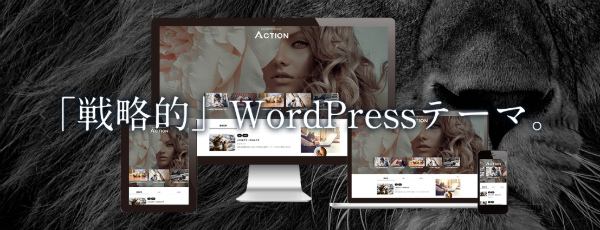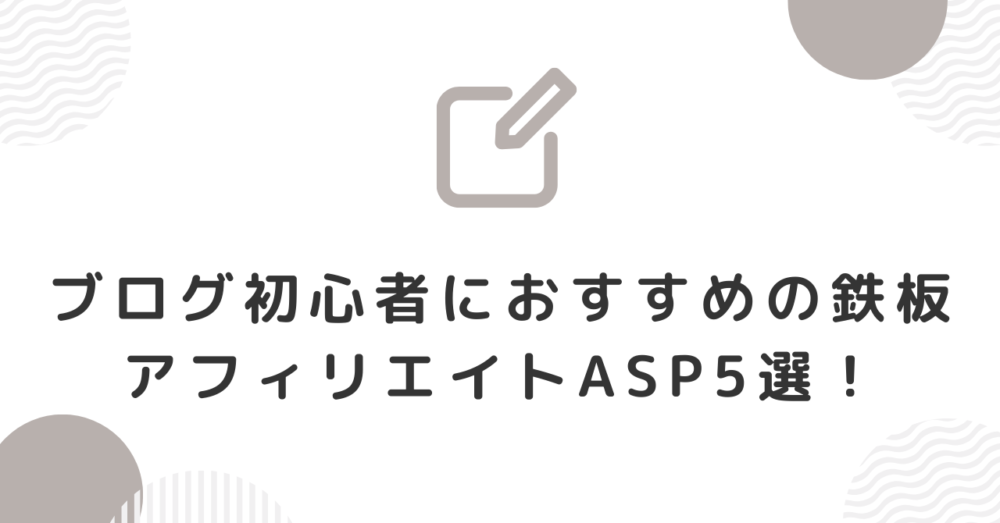- 【ブログ初心者】Wordpressで開設したブログにGoogleアナリティクスGAを導入したい。
- Googleアナリティクスの初期設定のやり方を知りたい。
- Googleアナリティクスで簡単にアクセス解析してみたい
こんな悩みを解決します。
WordPressでブログ開設したての初心者に向けて、WordpressでGoogleアナリティクスを導入する方法を4ステップでご紹介します。
GoogleアナリティクスをWordPressに導入することでのメリットは3つ
「自分のWordPressサイトへの訪問者数がわかること」
「訪問者のアクセス数がわかること」
「訪問者がどのようにサイトを回遊しているのかがわかること」
これらの訪問者の情報を知ることができれば、ニーズを深掘りでき、よりよいコンテンツを作ることができます。
それではさっそくGoogleアナリティクスをWordpressに導していきましょう♪
Googleアナリティクスとは?
Googleアナリティクス(Google Analytics、GA)とは、Googleが公式に提供しているウェブサイトへのアクセス解析ツールのことです。かなり高性能なツールですが、誰でも無料で利用できるのが最大のメリット。
日本国内でサイト運営をする方の多くがGoogleアナリティクスを活用しています。
Googleアナリティクスを活用することでページの閲覧数を増やしたり、コンバージョンを増やしたりと、サイトの質を高める施策を考えられようになります。
Googleアナリティクスの初期設定4ステップ!
今回は新型であるGoogleアナリティクス4 プロパティ(GA4)の設定方法を解説します。Googleアナリティクスの設定は以下の4ステップで可能です。
- Googleアカウントの作成する
- Googleアナリティクスに登録する
- WordPressに設定する
- データ取得ができているかを確認する
ステップ① Googleアカウントの作成する
Googleアナリティクスを導入する前にはGoogleアカウントが必要になります。
なので、「Googleアカウント」を作成しましょう。
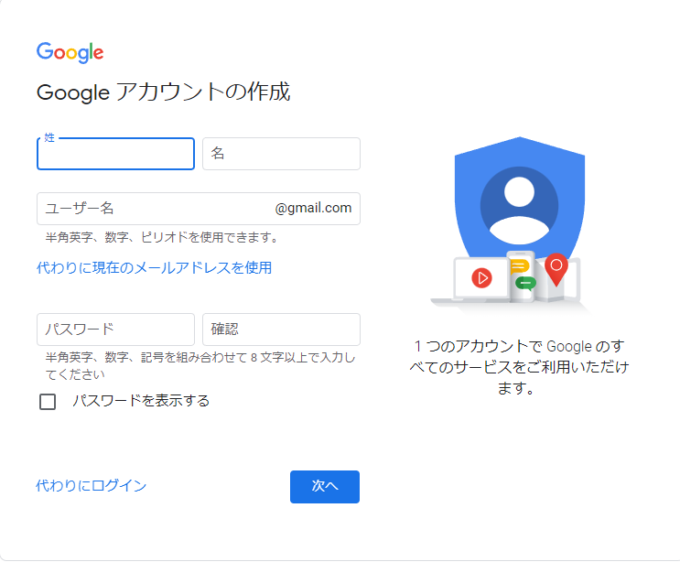
「Googleのトップページ」へ移動します。
「アカウント作成」をクリックし、「自分用を選択」します。
「名前」「ユーザー名」「パスワード」を入力してください。(※「ユーザー名」はそのままメールアドレスになります。)
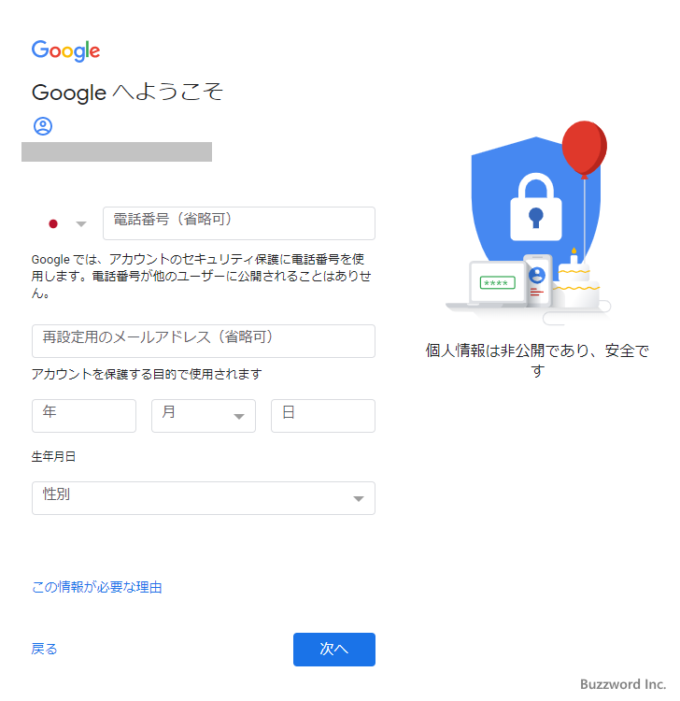
電話番号を入力し、「電話番号認証」を行います。
電話番号および再設定用のメールアドレスはパスワードを忘れた場合などに使用されるものです。
ここでも設定できますが、あとから設定できますので今回は省略。
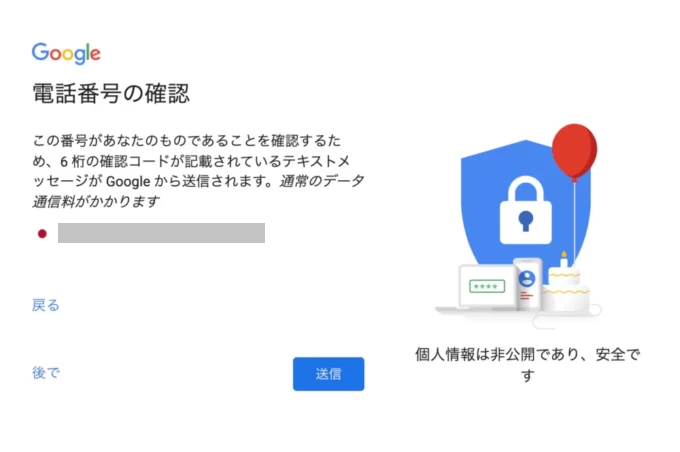
SMSに認証コードが届きますので入力し「確認」をクリックします。
「基本情報」「再設定用のメールアドレス」を入力し次へをクリックします。
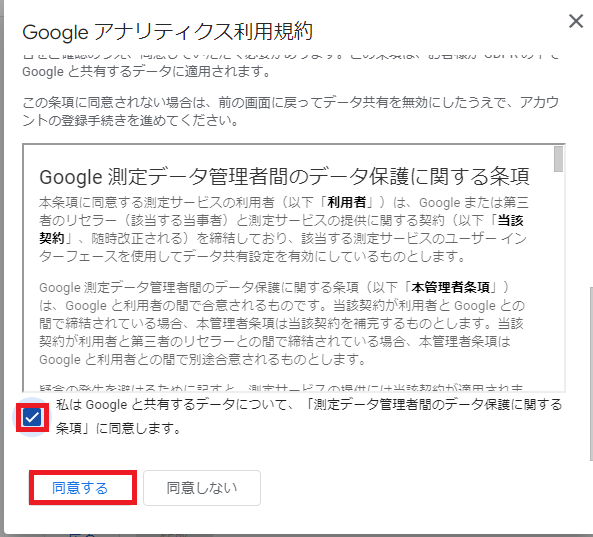
「プライバシーと利用規約」が表示されます。
よく読んで頂き、利用規約を確認後、問題なければ「同意する」をクリックします。
以上でGoogleアカウント作成は完了です。
ステップ② Googleアナリティクスのアカウント作成する
Googleアカウントの作成が完了したら、Googleアナリティクスのアカウントを開設していきましょう。
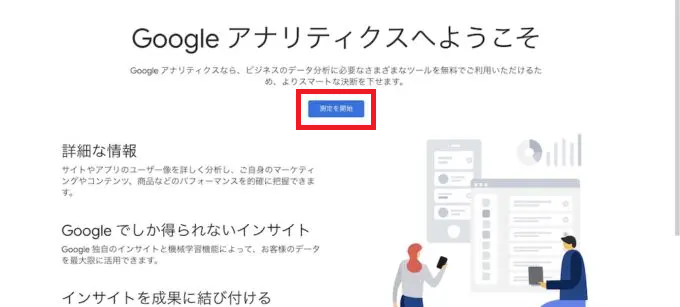
Googleアナリティクス登録ページに移動し「測定を開始」をクリックしてください。
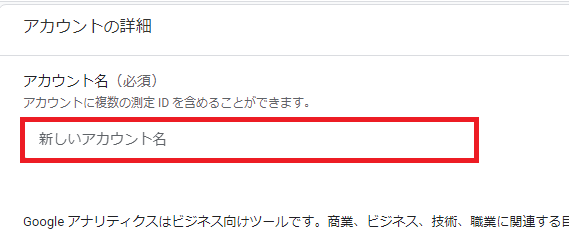
新しいアカウント名に「アカウント名」を入力しましょう。
※ 自分自身がどのサイトのGoogleアナリティクスなのかが分かる名前であればOK!
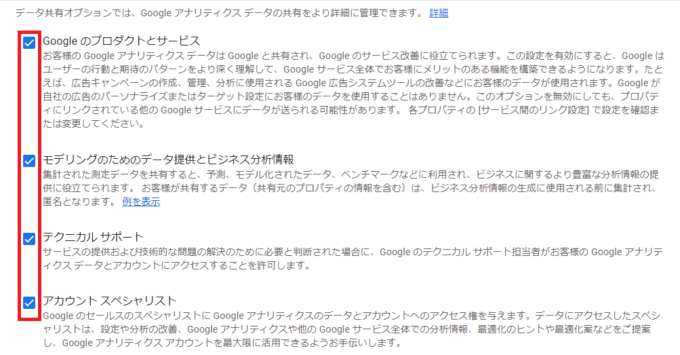
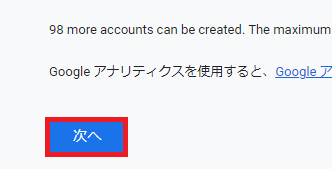
「次へ」をクリック。
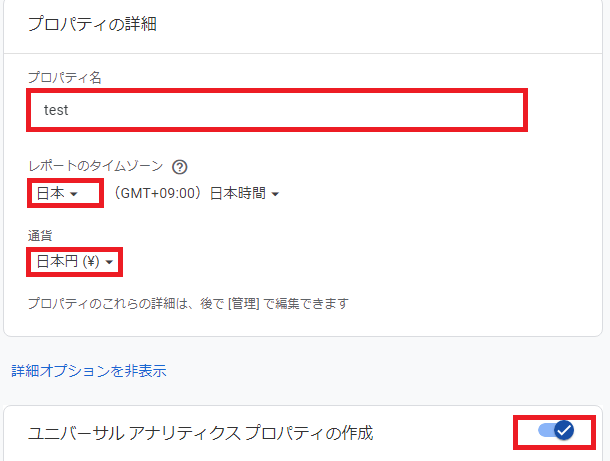
どのサイトのGoogleアナリティクスが後で自分が分かるように任意の「プロパティ名」を入力。
レポートのタイムゾーンを「日本」に設定し通貨を「日本円」に設定します。
「詳細オプションを表示」をクリックし「ユニバーサル アナリティクス プロパティの作成」をオンにしましょう。
そうすることで新旧両方のGoogleアナリティクスが利用できるようになります。
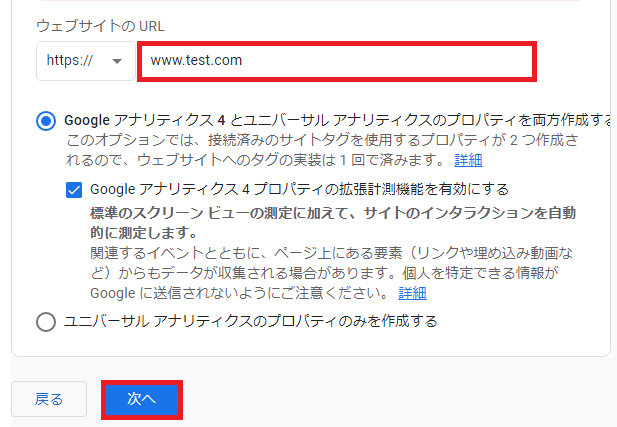
サイト分析をする「ウェブサイトのURL」を入力し「Googleアナリティクス4とユニバーサルアナリティクスのプロパティの両方を作成する」と「Googleアナリティクス4 プロパティの拡張計測機能を有効にする」を選択し次へをクリックします。
「アカウントのデータ共有設定」は説明を読み、必要なものに「チェックマーク」を入れ「次へ」をクリック。
次に、ビジネスの概要を登録します。
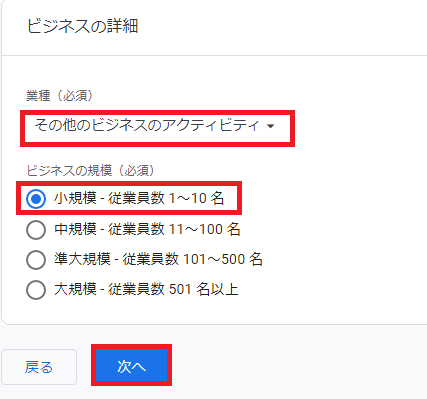
業種(必須)は該当する項目を選択し作成をクリックします。(※ 該当するものがなければ選択しなくてもOK!)
個人ブログの場合は「小規模 従業員数1〜10名」を選択しておけば問題ありません。
次に「利用目的を入力」する。
もしも、わからない場合は1番、2番、5番にチェックを入れましょう。
最後に「作成」をクリック。
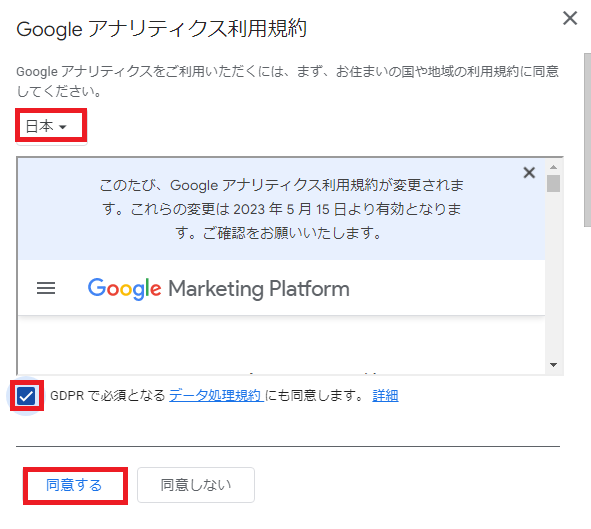
Googleアナリティクスの利用規約に同意するページに移り、言語を「日本語」に変更して「GDPRで必須となるデータ処理規約にも同意します」にチェック。
最後に「同意する」をクリックしましょう。
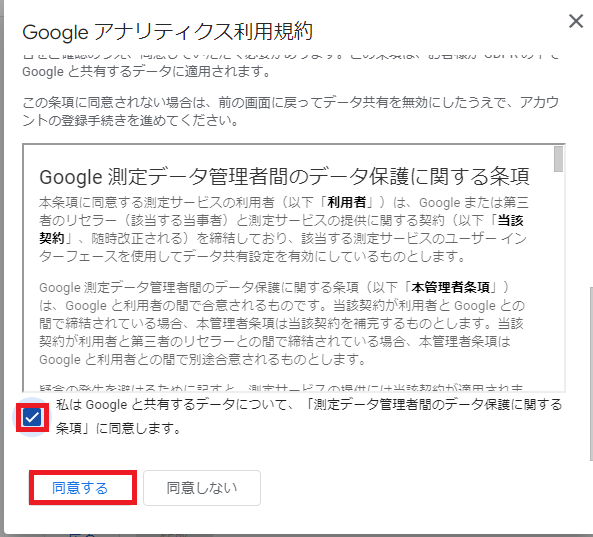
「利用規約事項を確認後」してからチェックを入れて「同意する」をクリック。
以上でGoogleアナリティクスアカウントの開設は完了です。
ステップ③ WordPressに設定する
GoogleアナリティクスをWordPressサイトに設定して、サイトの訪問者数・訪問者のニーズを深掘りして、より良いコンテンツを作るのにぜひ役立てましょう。
ここでは、テーマAFFINGER6にアナリティクスを紐づける方法について解説していきます。
AFFINGER6(アフィンガー)でトラッキング設定する方法
まず、AFFINGER6(アフィンガー)での設定方法について解説していきます。
ステップ②で開いたままにしておいた、Googleアナリティクスの「ウェブストリームの詳細」画面を開きます。
開いたら、画面右上の「測定ID(G-◯◯◯)」をコピーします。
※ コード横の▢マークをクリックするとコピーできます。
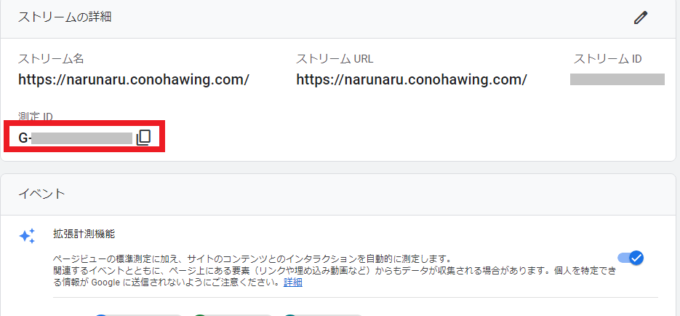
コピー出来たら、WordPressにログインして、管理画面を開きます。
開いたら、画面左下「AFFINGER管理」をクリック → 「Google・広告 / AMP」をクリック。
「アナリティクスコード」に、先ほどコピーした「G-◯◯◯」をペースト。
最後に「Save」をクリックで変更を保存したら、完了です!!
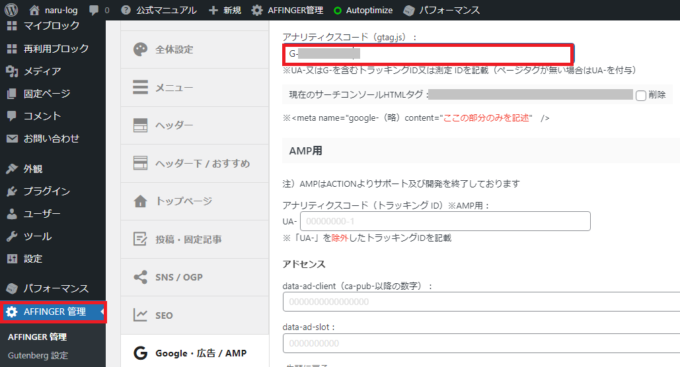
設定が完了したら、正しくGoogleアナリティクスが正しく設定できているか確認しましょう♪
ステップ④ Googleアナリティクスで正しく設定できているか確認してみよう
Googleアナリティクスが正しく設定できているかの確認するもっとも簡単な方法は、Googleアナリティクスの「レポート」メニューからリアルタイムのアクセス状況を確認することです。
数字が1以上であれば、問題なくGoogleアナリティクスが正しく設定されているでしょう。

念のため、WordPress管理者権限でログインしていないブラウザでサイトを訪問してみて、「現在」の訪問者数を表す数字が1増えたら問題なく設定されています。
ブログ初心者がGoogleアナリティクスで見るべき5項目!
Googleアナリティクスで初心者が見るべき項目は以下の5
- 【リアルタイム】・・・リアルタイムでブログ訪問者数がわかる。
- 【ユーザー属】・・・訪問してくれた人の性別や国、年齢などが分かる
- 【テクノロジ-】・・・訪問してくれた人が使っているデバイスが分かる(パソコンorスマホなど)
- 【集客】・・・どこから訪問してくれたのかが分かる(Google検索なのか、SNSなのかなど)
- 【エンゲージメント】・・・訪問してくれた人がどのような行動を取ったか分かる(クリックやスクロールなど)
それでは、ひとつずつ解説していきましょう♪
① リアルタイム
リアルタイムの項目では、リアルタイムでブログを見にきてくれてるユーザー数をみることができます。
アナリティクスの【レポート】⇒【リアルタイム】の順でクリックするとみることができます。
リアルタイムでわかること
- リアルタイムの訪問者
- ユーザーが使用している端末情報
- ユーザーが使用してる検索エンジン
- リアルタイムでみられているコンテンツ
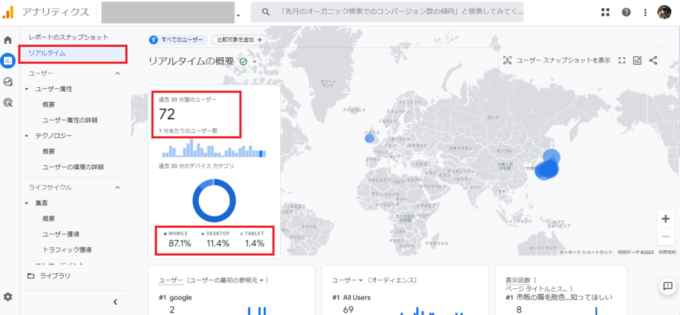
過去30分間の訪問ユーザー数をみることができます。
また、【Mobile】【PC】【TABLET】などユーザーの端末情報や、どの検索エンジンを使って検索されているのかも把握することができます。
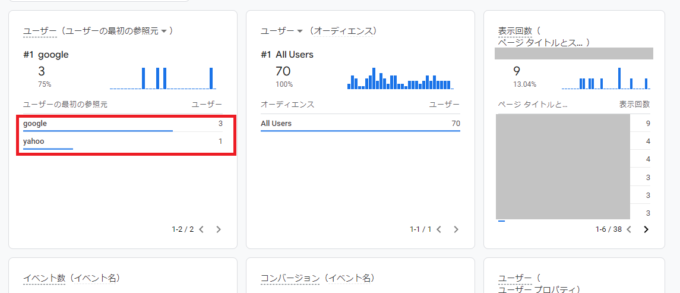
【Google】や【Yahoo】などユーザーがどの検索エンジンを使って検索しているのか?
現在、どのコンテンツがみられているのか?も把握することができます。
② ユーザー属性
ユーザー属性の項目では、ブログを見に来てくれた人がどんな人なのかを調べることができます。
国や年齢ごとに行動を把握しやすくなるので、どういった層に需要があるのかが分かります。
アナリティクスの【レポート】⇒【ユーザー】⇒【ユーザー属性】⇒【概要】の順でクリックするとみることができます。
ユーザー属性でわかること
- 国別のユーザーの推移がわかる
- 過去30分間のユーザー数がわかる
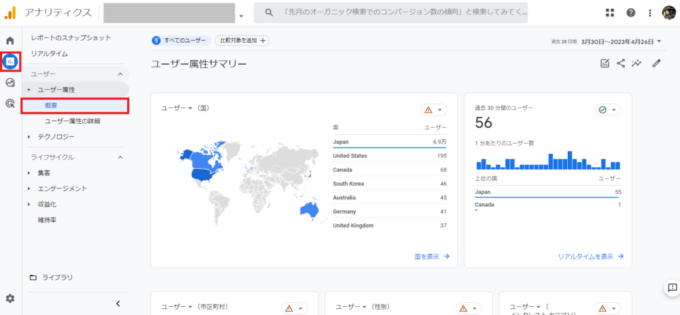
ユーザー属性概要では、リアルタイムでブログを見にきている上位の国を把握することができます。
また、過去30分間のユーザー数もわかる。
③ テクノロジー
テクノロジーの項目では、ブログを見に来てくれた人がどういったデバイスで見てくれているのかが分かります。
アナリティクスの【レポート】⇒【ユーザー】⇒【テクノロジー】⇒【ユーザーの環境の概要】の順でクリックするとみることができます
テクノロジーでわかること
- プラットフォーム(Web/アプリ)
- オペレーティングシステム(Windows/Mac/iOS/Android)
- ブラウザ(デスクトップ/タブレット/モバイル)
- 画面の解像度
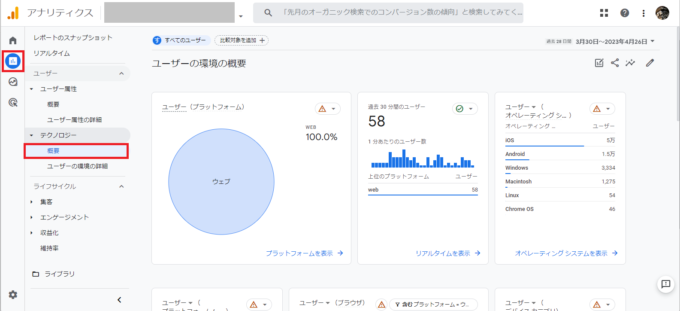
オペレーティングシステムを見てみると僕のブログの場合は、IOS(iphone/ipad)ユーザーが多いことがわかります。
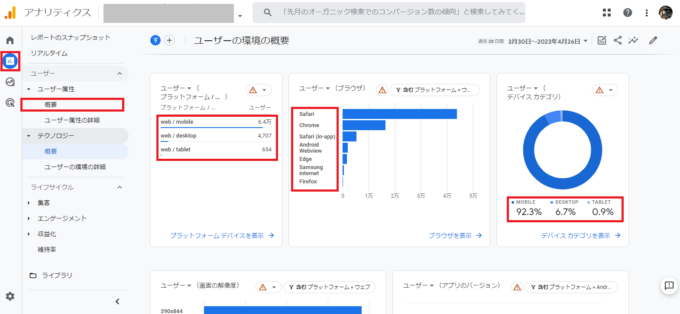
ユーザーがどのブラウザーを使っているのかも把握することができます。
たとえば、上図からみてみるとSafariを使っているユーザーが多いのがわかります。
すでにmobileユーザーが多いことがわかっているのでほとんどのユーザーはiphoneを使っていることがわかりますね。
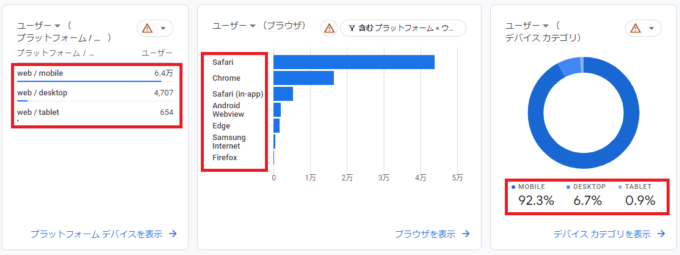
例えば、上図を見ると私のブログはスマホで見ている人が多いことがわかりますよね。
なので、記事を投稿するときはスマホユーザーが読みやすいような記事を書くべきだと分析できます。
④ 集客
集客の項目では、ブログの訪問者がどのような経路で辿りついたのかを調べることができます。
アナリティクスの【レポート】⇒【ライフサイクル】⇒【集客】⇒【集客サマリー】の順でクリックするとみることができます。
集客でわかること
- 訪問経路の種類
- 検索エンジン(Google/Yahoo!/bingなど)
- ダイレクト(URLの直接入力、ブックマークなど)
- SNS(Twitter/インスタグラムなど)
- 広告からの流入
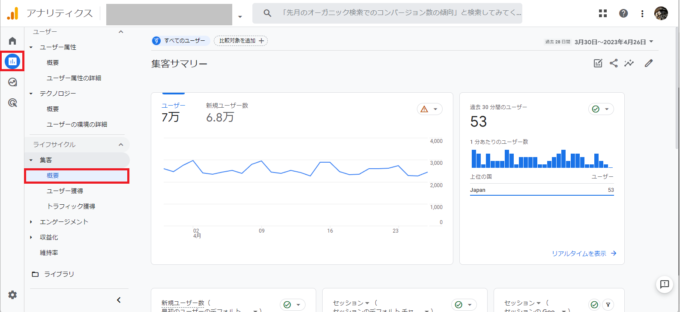
ブログに来てくれた「ユーザー数/月間」や「月間新規ユーザー数/月間」、「30分間にどのくらいのユーザーが訪問」しているのかを把握することができます。
※ 画面右上の計測期間を変更すればで知りたい期間の情報を見ることもできます。
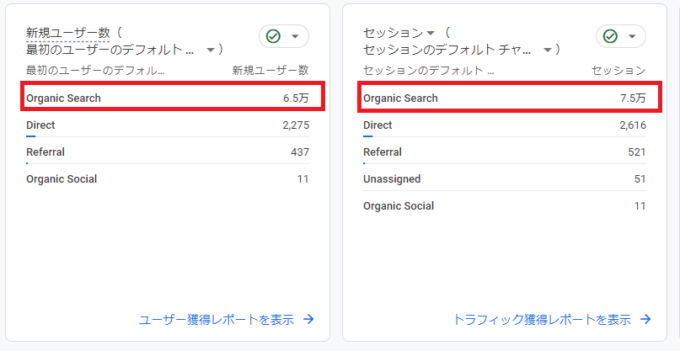
ユーザーがどの経路でブログに来てくれたたのか?流入経路を知ることができます。
たとえば、僕のブログの場合は「Organic Search」が多いのでユーザー検索(SEO検索)からの流入が多いってことになります。
⑤ エンゲージメント
エンゲージメントの項目では、ブログ訪問者がどういった行動をしたかが分かります。
アナリティクスの【レポート】⇒【ライフサイクル】⇒【エンゲージメント】⇒【エンゲージメントの概要】の順でをクリックするとみることができます。
エンゲージメントでわかること
- 平均エンゲージメントの時間
- 上位ページのページビュー数
- ユーザー数
- 新規ユーザー数
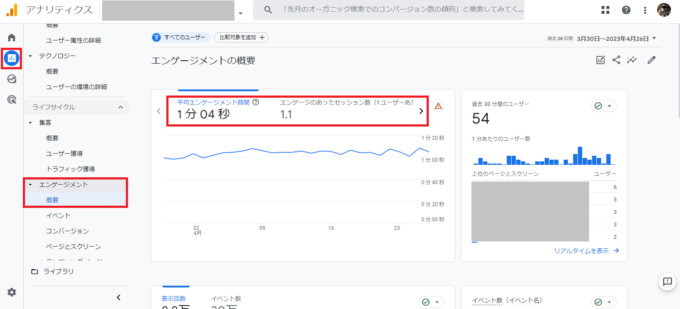
平均エンゲージメント時間や過去30分間のユーザー数を把握することができます。
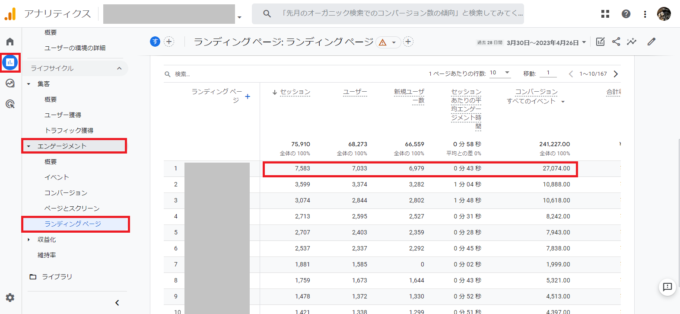
ランディングページとは「収益記事」のことです。
ランディングページにどのくらいアクセスがきているのか、ユーザー数、エンゲージメント時間、ランディングページ全体の何%がどの記事に集中しているのかを把握することができます。
まとめ:Googleアナリティクスを設定してブログ運営に役立てましょう!
今回は、WordPressでグーグルGoogleアナリティクスを設定する方法4ステップと、見るべき5つの項目について紹介してきました!
ブログ初心者のうちは、とりあえず下記5つの項目をチェック!!
Googleアナリティクスでブログ初心者が見るべき項目は以下の5つです。
- 【リアルタイム】・・・リアルタイムでブログ訪問者数がわかる。
- 【ユーザー属】・・・訪問してくれた人の性別や国、年齢などが分かる
- 【テクノロジ-】・・・訪問してくれた人が使っているデバイスが分かる(パソコンorスマホなど)
- 【集客】・・・どこから訪問してくれたのかが分かる(Google検索なのか、SNSなのかなど)
- 【エンゲージメント】・・・訪問してくれた人がどのような行動を取ったか分かる(クリックやスクロールなど)
ブログ運営をしていくうえで、Googleアナリティクスは強力な武器になる分析ツールです。
WordPressブログを開設したら必ず導入しておきましょう♪
» 『【初心者向け】WordPressブログの始め方&初期設定の手順!』の記事に戻る
「サーチコンソールの設定」に進む方は、以下の記事へをどうぞ!
アナリティクスよりも超簡単!わずか5分で設定できます。
-

簡単3ステップ!ワードプレスでGoogleサーチコンソール設定方法!
こんな悩みを解決します 本記事では、Wordpressでブログを開設したけど、Googleサーチコンソールの設定がよくわからないという方向けて 3ステップで「WordPre ...
続きを見る