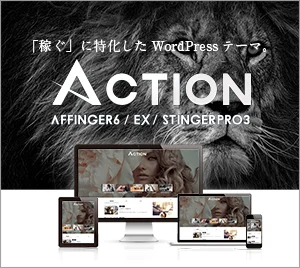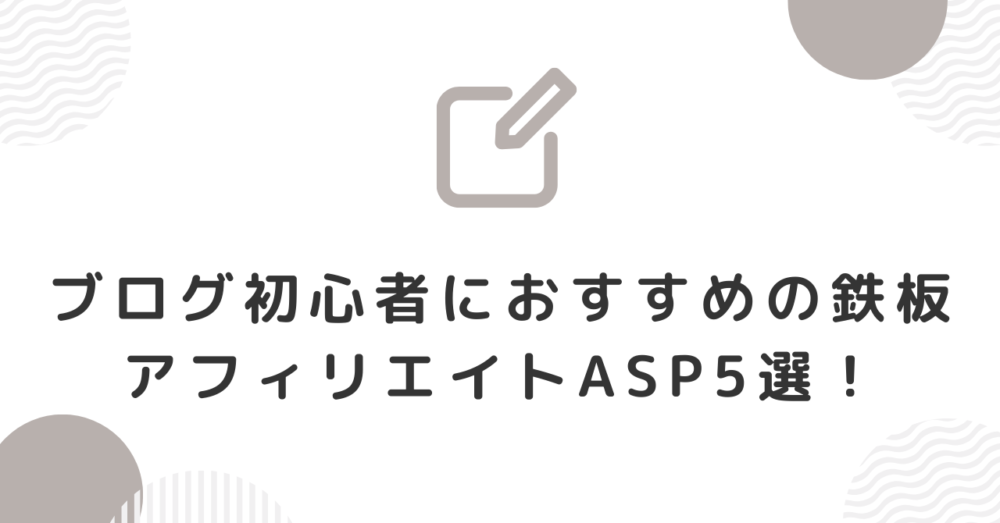WordPressでブログを開設したけど、サーチコンソールの設定のやり方がよくわからない…。
最新の方法を教えてほしい!
こんな悩みを解決します
本記事では、Wordpressでブログを開設したけど、Googleサーチコンソールの設定がよくわからないという方向けて
3ステップで「WordPressにサーチコンソールを設定する最新の方法」をわかりやすく解説していきます。
わずか5分ほどあれば設定完了するので最後まで読み進めてくださいね♪
それでは行ってみましょう!
その前に、ブログ初心者の方に「Googleサーチコンソールって何なのか?」という疑問にあるかと思うので簡単に説明していきますね。
Googleサーチコンソールとは?
Googleサーチコンソールとは、Googleが提供しているサイトの無料アクセス解析ツールです。
サイトのアクセス状況や訪れたユーザーがどういった検索キーワード(検索クエリ)で流入したのか?なども把握することができます。
Googleサーチコンソールの機能でできること
グーグルサーチコンソールの機能でできることを簡単に解説しますね!
- 検索クエリ別のアクセス解析
- XMLサイトマップの送信(検索エンジンにサイト情報を伝える)
- サイト上の問題検出・通知
- URLのインデックス検査
検索クエリ別のアクセス解析
サイトのアクセス状況や訪れたユーザーがどういった検索キーワード(検索クエリ)で流入したのかを把握することができます。
また、キーワードごとのアクセス数も解析できます。
XMLサイトマップの送信(検索エンジンにサイト情報を伝える)
自分のブログの情報をXMLサイトマップを送信することでGoogleにこのブログはどんな構成になっているのかを伝えることができます。
XMLサイトマップをGoogleサーチコンソールから送信するには、プラグインのXML Sitemaps(旧Google XML Sitemaps)【サイトマップ作成】を前もってインストールし有効化にしておく必要があります。
サイト上の問題検出・通知
サイト上に何か問題があると「問題検出・通知」で知らせてくれます。
もしも、通知が来たら原因を解消し、問題を解決したことをGoogleに送信することでブログ全体の最適化されます。
URLのインデックス検査
まだコンテンツが少ない場合、検索エンジンのクローラーに発見してもらうには、サイト側から働きかけるのが最も効果的です。
URLの検査を使ってインデックスデータをリクエスト送信することでGoogleにコンテンツをみつけてもらいやすくなります。
それでは、さっそくサーチコンソールの登録方法に進みましょう!
WordPressでサーチコンソールの登録方法3ステップ!
Googleサーチコンソール設定は以下の3ステップで行っていきます。
以下のステップの通りに進めれば、迷わず設定完了できます!
- ステップ①:Googleアナリティクスを設定
- ステップ②:サーチコンソールにログイン
- ステップ③:URLプレフィックスにURL入力
WordPress画面に、「サーチコンソールのコード」を入れる作業は不要です。
理由は、Googleアナリティクス設定の際に、アナリティクスのコードを入れた時点で「すでに所有権を確認できる状態が整っている」からです。
なので、わざわざサーチコンソールのコードを入れる必要はなくなりました。
それでは、順番に解説していきましょう。
ステップ①:Googleアナリティクスを設定しよう
サーチコンソールを設定では、「サイトの所有権」を確認するための「グーグルサーチコンソールのコード入力」が必要でしたが、先にグーグルアナリティクスを設定しておくと「所有権の確認」をスムーズに行うことができます。
なので、まだGoogleアナリティクスを設定していない方は、必ず完了させましょう!
ステップ①が完了したら、次のステップ②に進みましょう
ステップ② Google Search Consoleにログインする!
r
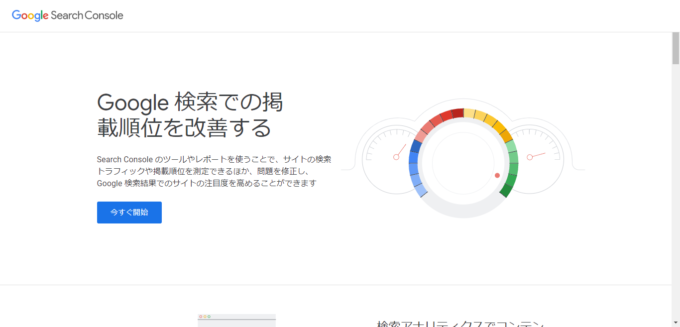
「Google Search Console」のホームにアクセスし、「今すぐ開始」というボタンを選択します。
ステップ③URLプレフィックスにURL入力しよう!
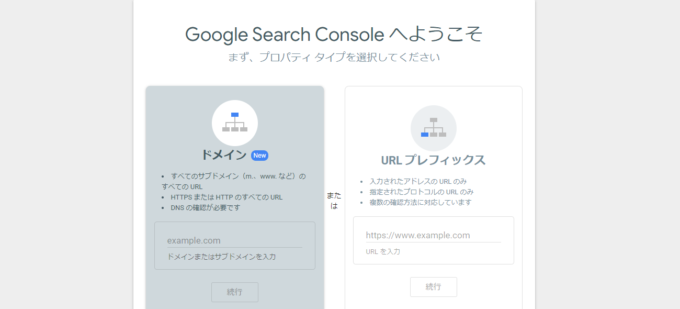
「今すぐ開始」を選択すると、プロパティタイプを選択する画面へと移動します。
右側の「URLプレフィックス」に右側の「ブログURL(https//:○○.○○)」を入力し、「続行」をクリックします。
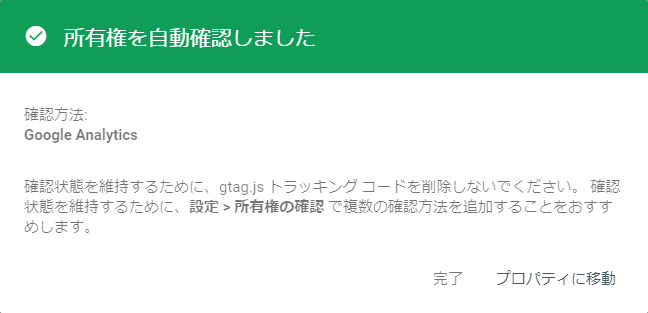
「確認」選択後、以上のような画面が表示されたら所有権の確認完了です。
つぎに「プロパティに移動」をクリックすると、Googleサーチコンソールのサマリー画面へと移動します。
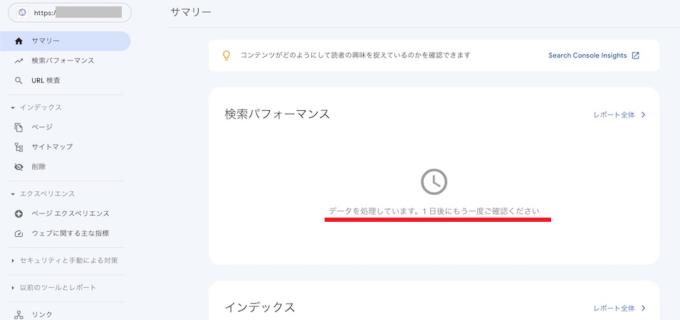
サーチコンソール設定直後は「データを処理しています。1 日後にもう一度ご確認ください」と表示されます。
以上でサーチコンソールの設定完了です!
まとめ:サーチコンソールを設定して、ブログ運営に役立てよう!
今回は、Wordpressでサーチコンソールを設定する方法3ステップについて紹介してきました。
【サーチコンソールでわかることは4つ】
- 検索クエリ別のアクセス解析
- XMLサイトマップの送信(検索エンジンにサイト情報を伝える)
- サイト上の問題検出・通知
- URLのインデックス検査
Googleサーチコンソールは、ブログ運営をする上でとても重要なツールです。
サーチコンソールを使って自分のブログを分析しつつ,より良いコンテンツを書いてアクセスアップに繋げていきましょう!
公式LINEに友達追加してもらうと「合法的に即金で10万円を稼ぐ方法」プレゼントさせていただきます。
🎁プレゼントの受け取り方法はこちら👇
- 僕の公式LINEにお友達追加する
- トークルームからスタンプかメッセージを送る
- 確認後、公式LINEにプレゼントのURLを添付させていただきます。
公式LINE👇