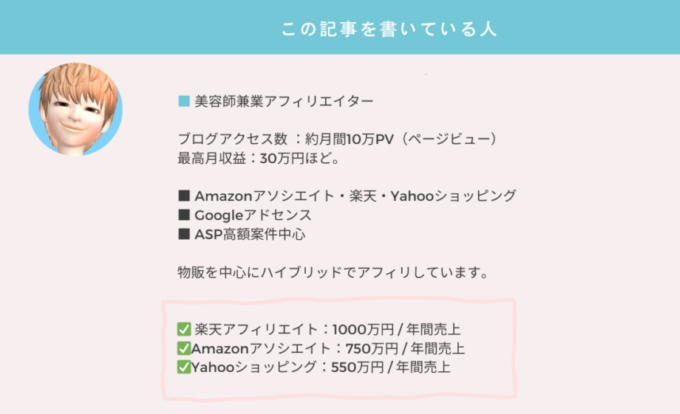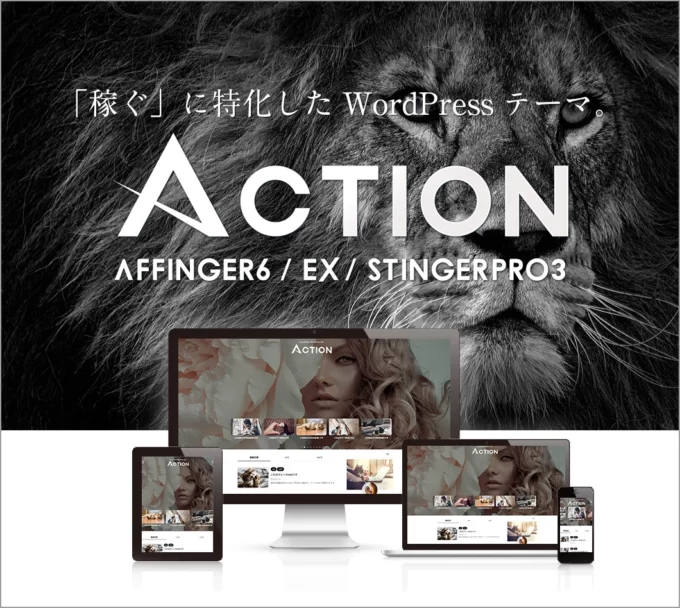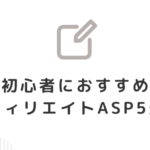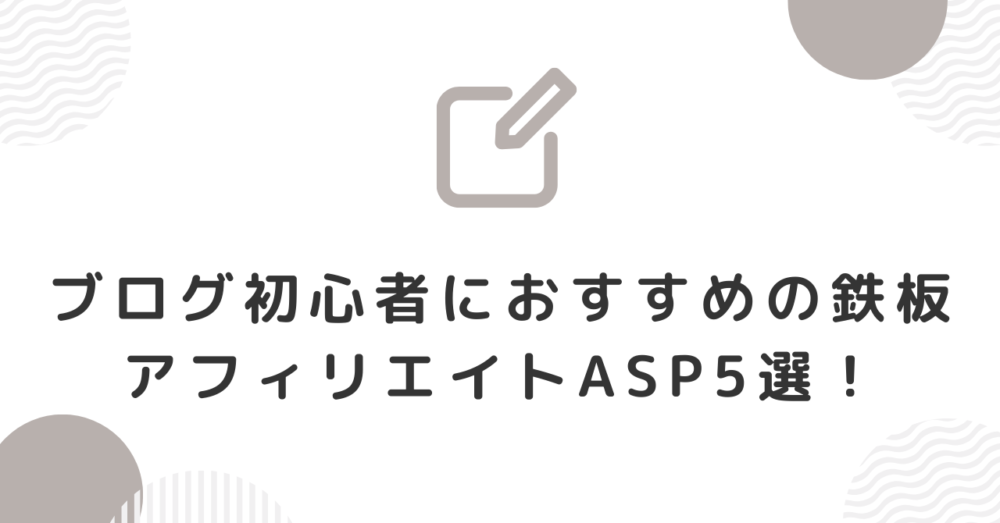これからブログを始めたいけど、どのような手順で始めたらいいのかわからない・・・
ブログ初心者にもわかりやすく教えてほしい。
こんな悩みを解決します。
僕自身、ブログをはじめて開設した頃はかなり苦労した経験があります。
というのも
『パソコンの知識はゼロ。』
『タイピングって何・・・?』
『文章能力はまったく無し(小学生並み)』
というレベルだったからです。
そこで今回は、ブログ初心者に向けてWordPressで「稼げるブログの作り方」について徹底的にわかりやすく解説していきます。
本記事の内容
- WordPressで稼げるブログの始め方5ステップ!
- WordPressブログ初期設定の手順9ステップ!
- アフィリエイトで稼ぐためにおすすめのwordpressテーマ!
この記事を最後まで読むことで迷わずにブログを簡単に開設できますよ♪
今回の手順では次の3つを使用するので、始める前にご用意をお願いします!
準備するもの
- スマートフォン(電話・SMS認証)
- メールアドレス
- クレジットカード(お支払いに必要)
それでは! これからブログの開設手順をわかりやすく解説していきましょう!
【初心者向け】WordPressブログの始め方&初期設定の手順!
WordPressブログの始め方はとても簡単で5ステップになります。
ブログ開設までの全体の流れ
step.1
手順①サーバーを借りる
step.2ここに見出しテキスト
手順②ドメインを決める
step.3ここに見出しテキスト
手順③お客様情報を入力
step.4ここに見出しテキスト
手順④SSL設定
step.5ここに見出しテキスト
手順⑤ブログにログインする
ここまでの作業時間は約10分程度で完了します。
その後、初期設定を5つ行っていきます。
ここで『サーバー』『ドメイン』『SSL化』について簡単に説明しておきます。
- サーバーとは『土地』のこと。【データの保存場所】
- ドメインとは『住所』のこと。【ブログのURLにあたる部分】
- SSLとはブログの『セキュリティ強化』のこと。【読者に安心して読んでもらうため】

とはいえ、『ブログを開設にこの3つの工程が必要なんだ』と認識しておく程度でOK!です。
ステップ① サーバーを借りる(土地)
まずは、データの保存場所となるサーバーを借りましょう。
☞⚠速報⚠
ブログ初心者に必須のサーバーは、有名ブロガー利用率が圧倒的に高い『ConohaWing(コノハウイング)』がおすすめです。
ConoHa WING は「Webサイト制作応援キャンペーン」を開催しています。
キャンペーン期間中、レンタルサーバーの料金タイプ「WINGパック」の12カ月以上を新規でお申し込みいただくと、通常料金から最大53%OFF、月額678円からWINGパックをご利用いただけます。
★【初期費用が無料】
★【なんと!独自ドメインが2つ無料でもらえる!!】(年間3,000円~4,000円お得)
キャンペーンが終わる前に、ブログ開設しておくのがおすすめです。
「WINGパック」お申込み月の翌月から「WINGパック」の契約期間となりますが、お申込みいただいた日からレンタルサーバーと独自ドメインをご利用いただけます。契約期間が開始するまでのご利用料金は無料。月初のお申込みで、最大31日間無料でご利用いただく事ができます。
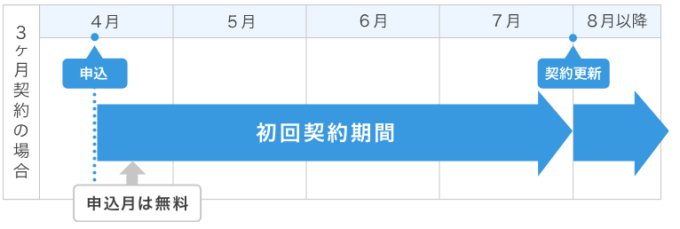
エックスサーバーでWordpressブログ開設する方法はこちらの記事へ👇
-

【最短10分完了】エックスサーバーでワードプレスブログの始め方!
今回は、エックスサーバーを使ってWordpressブログを開設する方法を解説していきます。 本記事では、以下の内容を解説していきます。 ではさっ ...
続きを見る
『ConohaWing(コノハウイング)』をおすすめする理由!
人気レンタルサーバー他3社(ミックスホスト・エックスサーバー)も使ってる僕が『ConohaWing(コノハウイング)』をおすすめする理由5つご紹介します。
- 表示速度が国内最速NO.1!
- 月額料金が652円〜とコスパ最強!
- 管理画面がシンプルで使いやすい!
- 独自ドメインが2個もらえて永年無料!
- セキュリティー設定も楽チン!
表示速度が国内最速で月額料金も652円〜と低価格!!
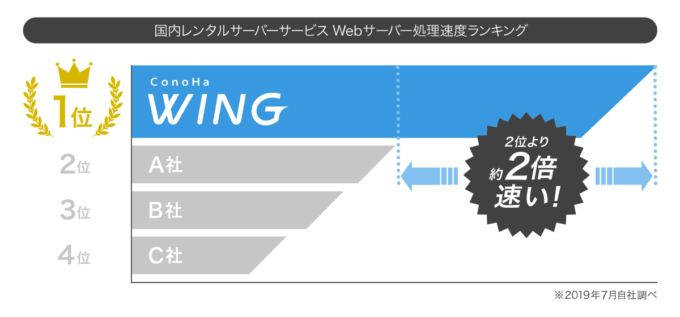
ConohaWing(コノハウイング)は、ブログの表示速度が早くてコスパも最高です。
なぜなら、エックスサーバーやミックスホストと比較してもページ表示速度が早いと体感しているからです。
なので、ブログ初心者の方はConohaWing(コノハウイング)を選んでおけば失敗はありません。
【補足】
稼げるブログを作るためには表示速度は超重要です。
なぜなら、表示が遅いと記事を見に来たユーザーがすぐに離脱してしまうからです。
Googleは、表示速度が遅いサイトは検索順位に影響することもあると提言しています。
なので、稼ぐブログを作るなら表示速度早いサーバー選びは必須条件になります。
管理画面がシンプルで使いやすい!
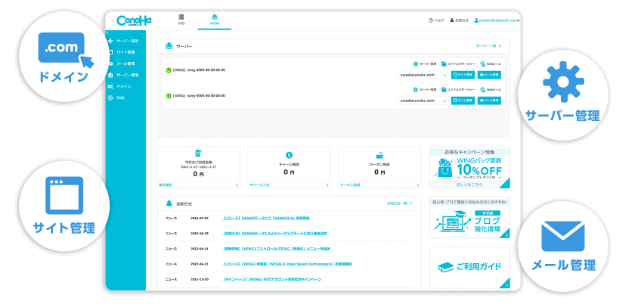
「ミックスホスト」と「エックスサーバー」の各種設定の管理画面はこんな感じ
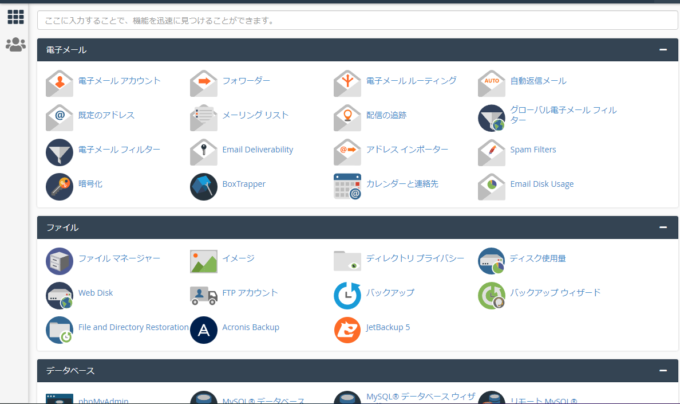
ミックスホストのコントロールパネル画面
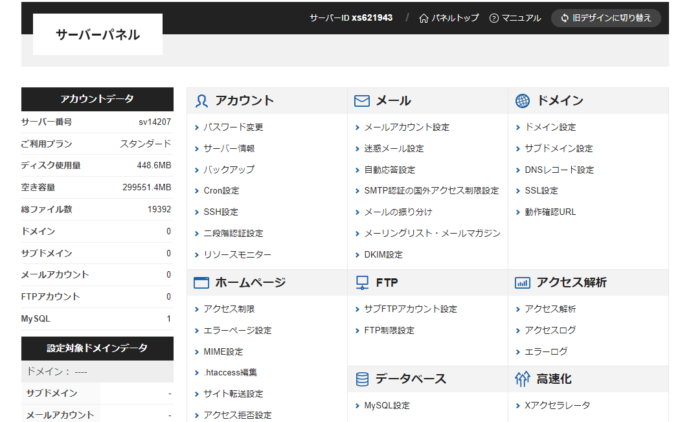
エックスサーバーのサーバーパネル
※ 現在、僕は「ConohaWing(コノハウイング)」以外に「エックスサーバー」も「ミックスホスト」も使っていますが、ブログ初心者には管理画面がごちゃごちゃして少し使いにくいのではないかと思います。
ConoHa WINGの管理画面はアカウントとサーバーの管理機能を一つに統合しているため見た目もとにかくシンプルで使いやすいです。
なので、1からブログを始めるなら「ConohaWing(コノハウイング)」を選びましょう。
また、新しくサイト追加したい時やファイルマネージャーにファイルをアップロードしたい場合も管理画面から簡単にアクセスできるで超便利です。
※ グーグルアドセンスのads.txtファイルも管理画面からファイルマネージャーアクセスして簡単にアップロードするだけ。
独自ドメインが2個もらえて永年無料!
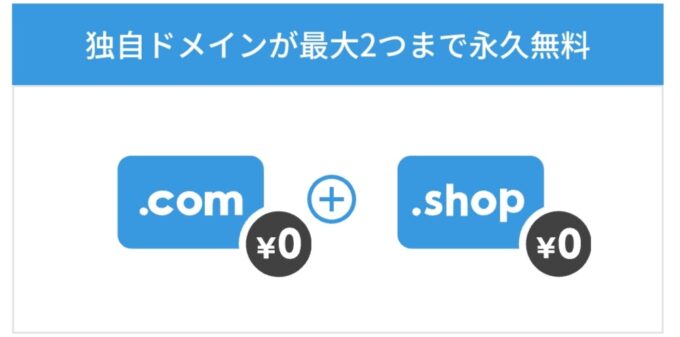
今なら、「.com」「.shop」独自ドメインが2個も無料。
通常なら年間1ドメイン約1,000~1,400円かかる費用2個分が永久的に無料なのでめちゃくちゃお得です♪
すなわち、レンタルサーバー代(月1,000円強)だけでブログ運営ができることになります。
セキュリティー設定も楽チン!
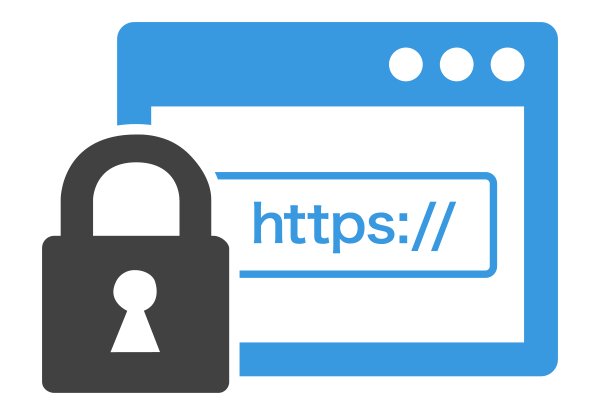
ややこしいブログのセキュリティーSSL設定もらくらく簡単です!
wordpressインストール完了後20分~30分後にSSLボタンを押すだけで完了します。
【補足】
SSL(Secure Sockets Layer)とは、インターネット上の通信を暗号化する技術でSSL化されているサイトは安全なサイトと認識されます。
SSL化すると『http』のサイトが『https』で始まるURLになります。
現在では、SSL化されていないサイトは「安全ではないサイト」と表示されたりするのでSSL化の設定は必須です。
※ConohaWing(コノハウイング)の「wordpressかんたんセットアップ」では自動でSSL化設定を行ってくれます。
このようにレンタルサーバー契約からドメイン取得・SSL化まで『ConohaWing(コノハウイング)』だけですべて完結します!!
なので、今からブログ始める初心者の方は『コノハ ウイング』一択ですね。
ちなみに当ブログは『ConohaWing(コノハウイング)』の初期ドメインで運営しています。

では早速、『ConohaWingの公式サイト』にアクセスしましょう。
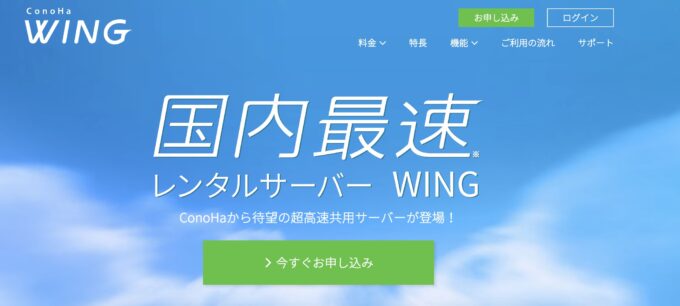
ConohaWingの公式サイトにアクセスしたら「今すぐ申し込み」をクリック。
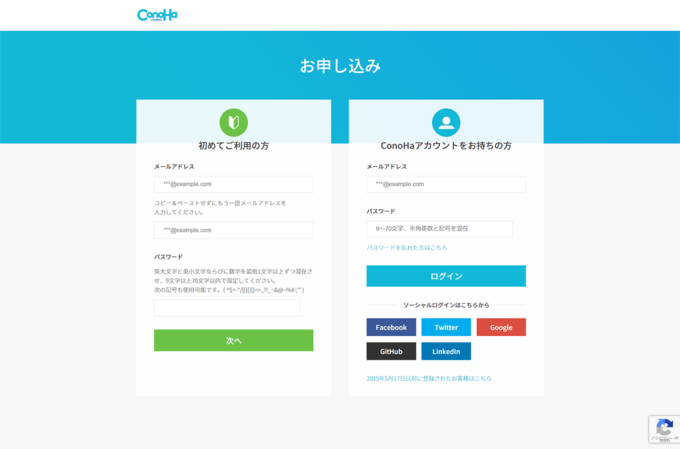
新規でConoHa WINGを申し込む人は、「初めてご利用の方」の方にメールアドレスとパスワードを入力します。
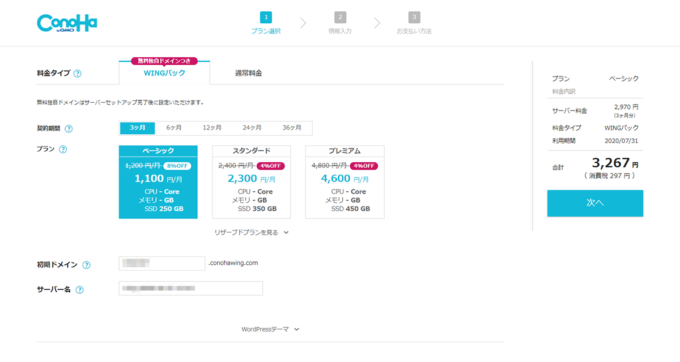
次の「プラン選択」画面で、料金タイプ、契約期間、プランを選択します。
料金タイプはお得な「WINGパック」がおすすめ。
初めてWordPressを運用する初心者であれば、プランは「ベーシック」で充分でしょう。
契約期間は3ヶ月から選ぶことができますが、長く契約するほど安くなる設定になっています。
【補足】
規約期間について、本気で稼ぎたいなら最低でも1年間の契約は必須です。
なぜなら、ブログを開設してからブログデザインを整えたりその他の設定、ジャンルを決めてからキーワード選定などしてるだけであっという間に1ヶ月~2ヶ月は経過してしまいます。
また、記事を投稿してから収益が発生するまで約半年から1年くらいはかかるということからも、契約期間は12ヶ月を選んでおきましょう。
続いて「初期ドメイン」と「サーバー名」を入力します。
ここで設定する「初期ドメイン」は、「独自ドメイン」とは別物です。
サイトURLとして使用する「独自ドメイン」は後で設定できますので、ここでは自分が分かりやすい文字列を設定すればOKです。
例)narunaru .conohawing.com (narunaruの部分が初期ドメイン)
また、「サーバー名」は特別な理由がない限り、最初から入力されているものから変更する必要はありません。
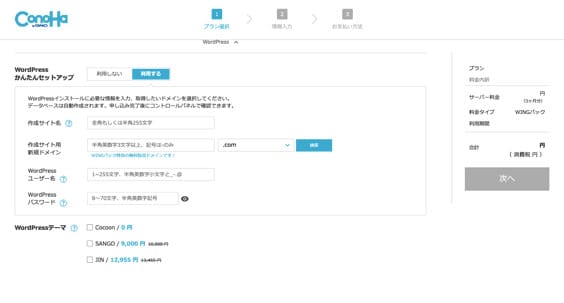
先ほどの画面を下にスクロールすると、「WordPressかんたんセットアップ」という項目があります。
「利用する」を選択。
次にそれぞれの項目を入力していきます。
「作成サイト名」に、あなたのWordPressブログのブログ名を入力します。
(※ あとから変更可能なので、とりあえず適当な仮のブログ名を入力しておきましょう。)
【補足】
通常であれば、WordPressサイトを構築するために必要な「ドメイン」「サーバー」「テーマ」「WordPressインストール」などの契約・設定をひとつずつ行う必要がありますが、「WordPressかんたんセットアップ」を使えば、これらをまとめて導入することができるためブログ初心者の方にはおすすめです。
ステップ②ドメインを決める
「WordPressかんたんセットアップ」では独自ドメインが2つ無料でもらえるので【作成サイト用新規ドメイン】の欄に、お好みの文字列を入力・選択してください。
【補足】
独自ドメインを入力するときの注意点!
独自ドメインは1度登録してしまうと変更はできません!!
なので、『どんなドメイン名をつければいいかわかない・・・』という人は、万が一、書くジャンルが変わってもいいように【ジャンル名を問わないURL】にしておきましょう。
例えば:あなたの『名前- log .com 』 『あなたの名前-blog.com』 など
【こんな感じ→naru-log.com】
その他 に【○○.net】【○○.xyz】【○○.jp】などなんでもOK!
「ユーザー名とパスワード」を入力する。
ユーザー名とパスワードは、WordPressの管理画面にログインするために必要となります。
後ほど必要になるので忘れないようスクショしておくかメモしておきましょう。
最後に「WordPressのテーマ」を選択します。
テーマとは、作成済みのデザインテンプレートのようなもので、あなたのWordPressサイトのデザインやレイアウトになります。
ここでは、とりあえず無料のテーマ【Cocoon】を選んでおきましょう。
ステップ③お客様情報を入力
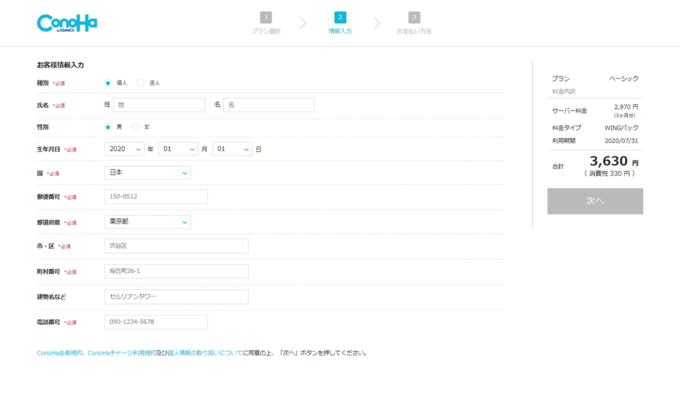
つぎに「お客様情報の入力」をする。
お客様情報の各欄に必要な情報を入力してください。
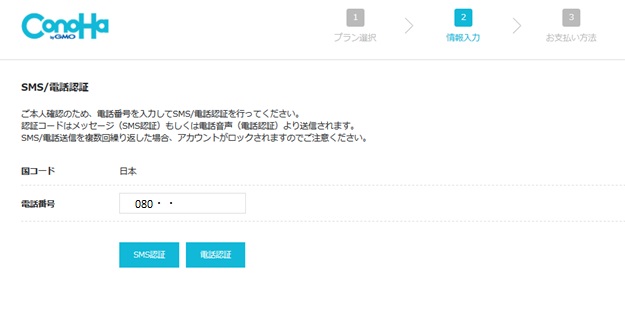
SMS認証もしくは電話認証(自動音声)
「SMS認証(ショートメッセージ)」か、「電話認証(音声通話)」本人確認を行います。
SMS認証の方が簡単なので「SMS認証」を選んでクリック。
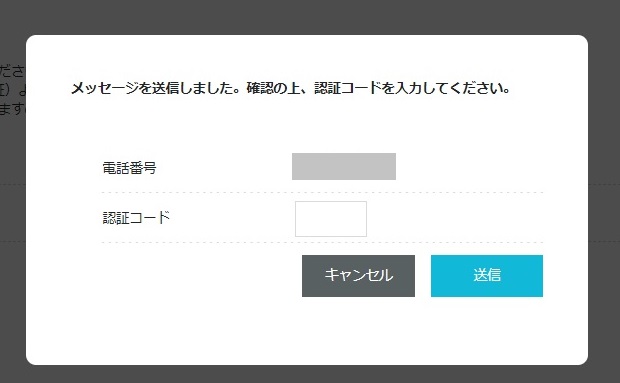
ConohaWing(コノハウイング)からSMSにメッセージが返信されるのでそこに記載されている
SMS認証(ショートメッセージ)「4桁の認証コード」を入力してくて下さい。
お支払情報の選択
最後に決済情報の入力を行います。
ここではクレジット払いを選択「クレジットカード情報」を入力します。
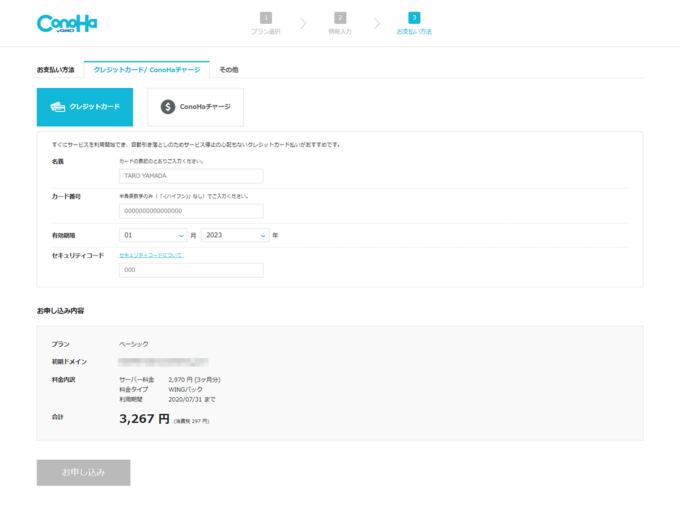
入力したカード情報を確認をし、プランのお申込内容に誤りがなければ「お申込み」ボタンをクリック。
簡単セットアップを利用した方は、Wordpressセットアップも完了しています。
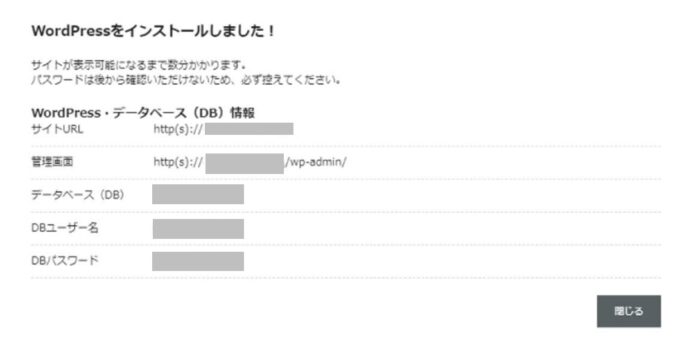
これでレンタルサーバーの申込、独自ドメインの取得、WordPressのインストール、テーマのインストールがすべて完了しました!
おつかれさまでした!
このあと、SSL化をしていきますが「20分~30分程度」待ちます。
ステップ④SSL設定
ここからは、SSL設定を行っていきます。
WordPressのインストール後、20分~30分時間が経過したらConohaWing(コノハウイング)の管理画面から
「サイト管理」⇒「サイトセキュリティー」⇒「無料独自SSL」の利用設定をON(利用中)
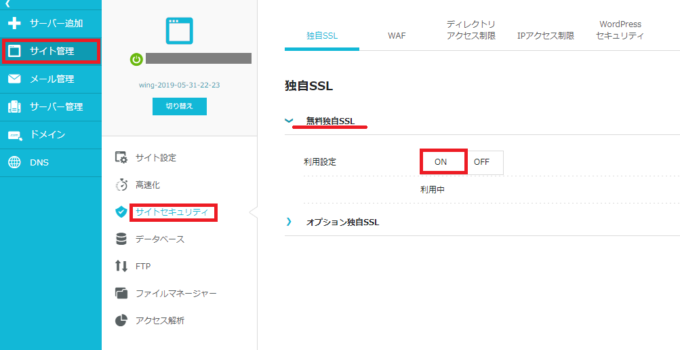
「サイト管理」⇒「サイト設定」の「SSL有効化」をクリック。
(※ ボタンがグレーになっている場合はもう少し待つ。)
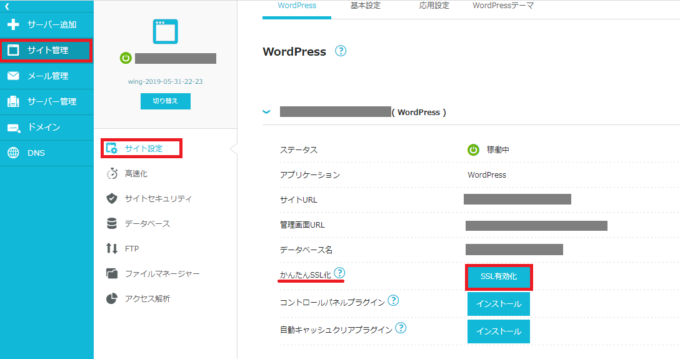
「SSL有効化が成功!」と表示されればセキュリティー化は完了です。
一応、自分の「サイトURL」ブログを開いて確認してみましょう!
URLの部分をクリックすると確認できます。👇こんな感じ。
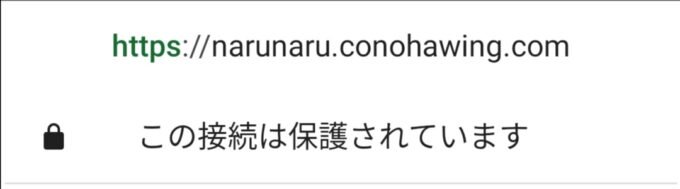
【補足】
「SSL設定ができない」という場合は、ドメイン情報の反映に時間がかかっている可能性があります。
公式にもこのように「72時間程度かかる場合がある」との記述があるので、数日様子を見てみてください!
72時間経っても解決しなければ、この記事を見てみてください。
ステップ⑤ブログにログインする(Wordpressにログイン)
WordPressをインストールが済んだら実際にログインしてみます。
ConoHa WING(コノハウイング)の管理画面から「サイト管理」⇒「サイト設定」を選択し、「管理画面のURL」のURLをクリック。
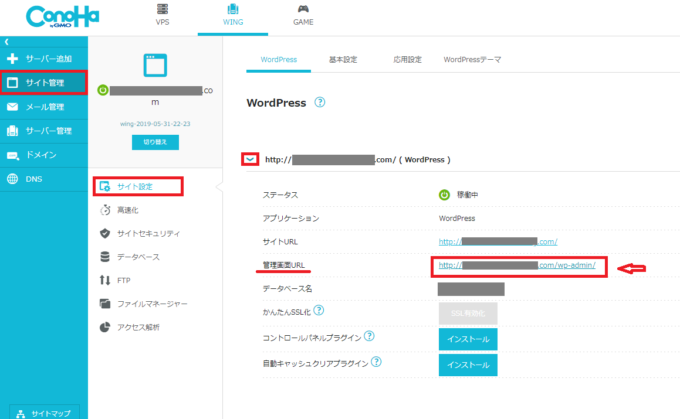
WordPressのログイン画面になるのでインストール時に設定した「ユーザー名」と「パスワード」を入れてログイン。
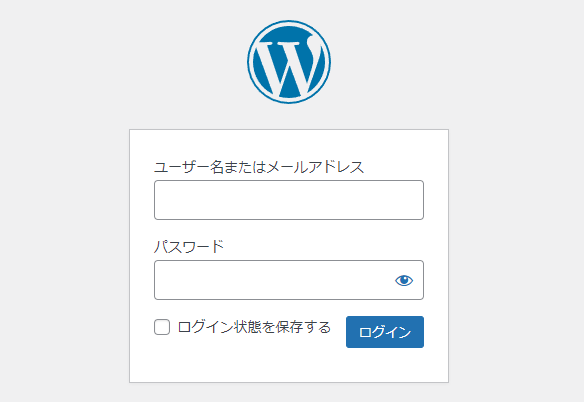
WordPressにログインできたらOK!です。
WordPressに簡単にログインできるようにこの画面をブックマークしておきましょう♪
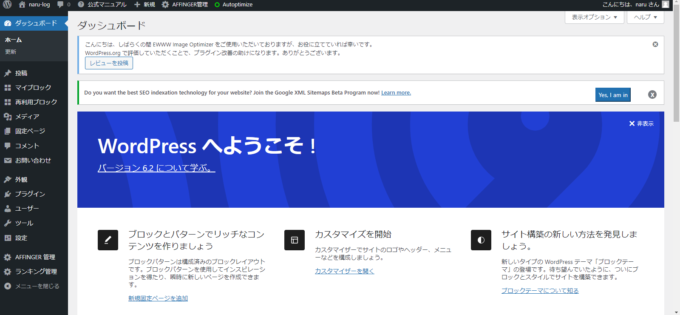
WordPressブログの初期設定を9ステップで解説!
WordPressブログの初期設定について8ステップ解説していきます。
初期設定の手順の全体的な流れ
手順①Wordplessにログインする
step.1
手順② WordPressのテーマを決める
step.2
手順③「WordPress アドレス (URL)」「サイトアドレス (URL)」をhttpsに変更する
step.3
手順④ AFFINGER6管理画面で「SAVE」ボタンを1回クリックする
step.4
手順⑤ パーマリンクの設定
step.5
手順⑥ プラグインを入れる
step.6
手順⑦ 無料アクセス解析の導入「アナリティクス・サーチコンソール)
step.7
手順⑧ 記事を書く
step.8
手順⑨ ASPに登録する
ステップ①Wordpressにログインする!
まずは、Wordpressにログインします。
もしも、ブログにログインできない場合は、
自分のURLの最後に「https://○○.com/wp-admin」をつけるとアクセスできます。
ちなみにConoHa(コノハウイング)の管理画面からもログイン可能なので安心してください。
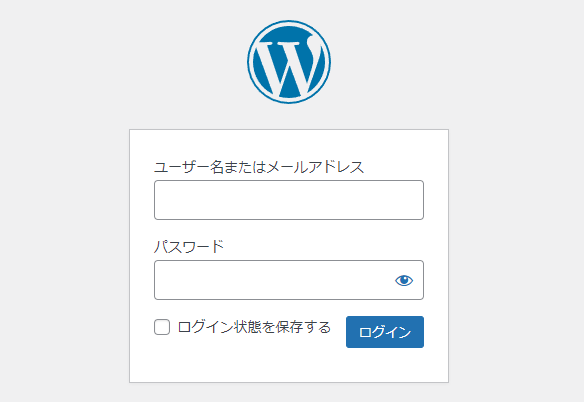
ログインページにアクセスし、WordPressにログインします。
ユーザー名(またはメールアドレス)とパスワードを入力します。
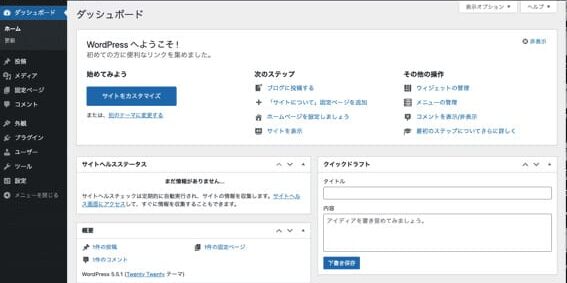
ユーザー名とパスワードを入力すると、このような管理画面が出てきます。
これを「ダッシュボード」と言います。
「ダッシュボード」から記事の投稿や編集、設定を変更やプラグインの導入、デザインやレイアウトの編集など、WordPressのサイト更新に関わるほとんどの作業を行うことになります。
【補足】
※ ブログを投稿するときはこの管理画面から行うことになるので、すぐにアクセスできるようにブックマークしておきましょう。
ステップ②Wordpressのテーマを決める!
WordPressテーマとは、すでにデザイン化されたブログ全体のテンプレートのこと。
導入するだけでブログの見た目やデザインが洗練されているのでおしゃれなサイトが簡単に作れます。
また、自分好みにカスタマイズすることも可能。
ブログで稼ぐなら有料テーマ一択!
まず、テーマは無料と有料のものがありますが、結論から言うと「稼ぐなら有料テーマ一択」です。
なぜなら、有料テーマは「SEOに強い!!」からです。
SEOに強い=上位表示いやすい=稼げる
(※あくまでも、検索ユーザーにとって良質なコンテンツを書くのが前提条件ですけどね。)
「ここをケチる人は稼げません!」断言しておきます。
僕もブログ初心者の頃は「無料テーマのcocoon」を使っていましたが「AFFINGER6(WordPressテーマ)」に変更してから1ヵ月足らずでPV(ページビュー)が増え収益がアップしました。

途中でテーマ変更したときの失敗談!!
「無料テーマのcocoon」から「AFFINGER6(WordPressテーマ)」に変更したとき、70記事ほど投稿していた状態でテーマを変更してしまったのでサイトのデザインが崩れてしまって記事中の装飾が文字化けするわ、タグの編集作業に1ヵ月以上もかかってしまいました。その間は、まったく記事を書けず。この時、心が折れそうになった記憶があります。
なので、僕のような失敗をしないためにも、本気で稼ぎたい人は初めから有料テーマ「AFFINGER6(税込14,800円)」を使いましょう♪
ブログ開始から有料テーマを取り入れることで「効率よく記事の執筆作業だけに集中」できるし「SEOにも強いので最速で収益化しやすい」かと思います。
ちなみに当ブログは、AFFINGER6 の上位版 「AFFINGER6 ex」のデザイン済みのテンプレート「MUKU」を採用しています。

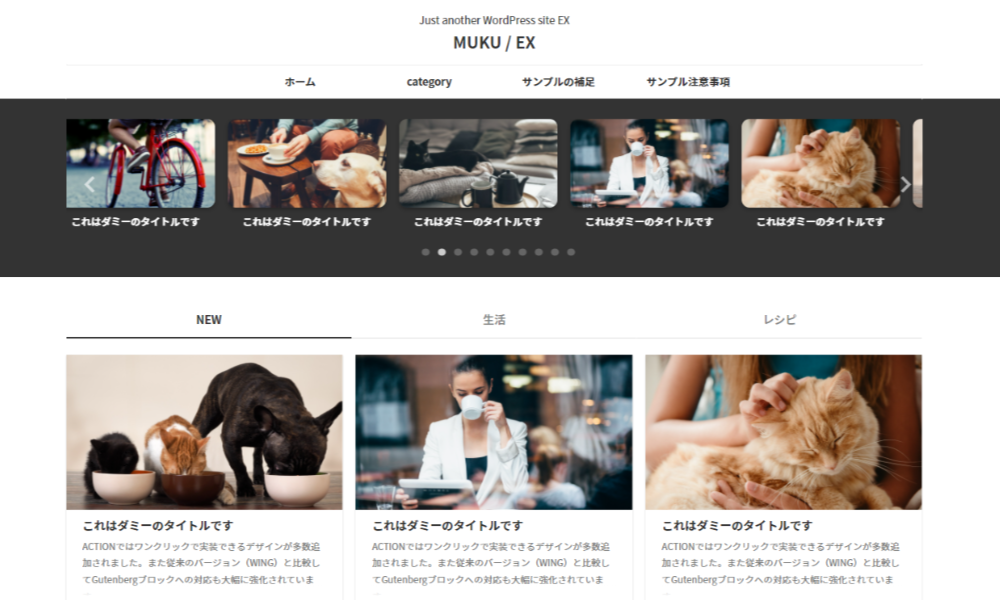
今なら無料で「SUGOI MOKUJI (LITE)」と非売品「WordPressで作る記事作成ガイド」のPDFマニュアルがプレゼントで付いてきます。

初心者に優しい「WordPressで作る記事作成ガイド」付き
WordPressならでは初期設定の悩みどころや記事の書き方などを紹介した印刷できるPDFマニュアルも付いています。 「投稿記事と固定記事はどう使い分ける?」「カテゴリーはどう設定したらいい?」「パーマリンクのおすすめは?」などなど。 素朴な疑問から、ブログでやってしまいがちな失敗例など、最初に知っていると大きな差が出るポイントが満載です。
![「SUGOI MOKUJI [LITE]」](https://narunaru.conohawing.com/wp-content/uploads/2023/04/62bb486afe56b86617eabc87248bd256-768x143-1.webp)
「SUGOI MOKUJI [LITE]」
» 【億稼いでいる】有名ブロガーも使っているテーマ「AFFINGER6」を見てみる
とはいえ、他のテーマと比較してみたいという方もきっといると思うので「Affinger6+おすすめWordplessのテーマ4選」をご紹介します。
ぜひ参考にしてみて下さい。
商品名をクリックすると各Wordplessテーマの口コミ・評判をご覧になれます👇
- AFFINGER6(アフィンガー) SEO対策に強い、洗練されたデザイン、カスタマイズ性が高い ← 当ブログ使用
- THE THOR(ザ・トール) SEO対策に強い、1度の購入で複数サイトに使える
- Diver(ダイバー) アフィリエイター収益最大化!最新SEO対策済みwordpressテーマ
- Swell(スウェル) SEOにも強くおしゃれなサイトが作れるテーマ
- JIN:R ブログ初心者に優しいテーマ。わからないことがあればサポートも充実しているので安心!
AFFINGERのメリット・デメリット、導入方法を知りたい方は、以下の記事をご覧ください✨
ステップ③「WordPress アドレス (URL)」「サイトアドレス (URL)」をhttpsに変更する
テーマを導入したら、「WordPress アドレス (URL)」「サイトアドレス (URL)」をhttpsに変更しましょう。
「ダッシュボード」→「設定」→「一般」の手順で一般設定のページに移動します。
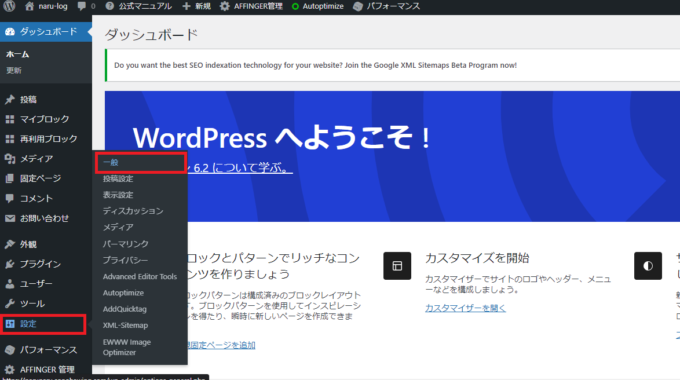
テーマを導入したら、「WordPress アドレス (URL)」httpのままになっていると思うのでhttpsに変更。
「サイトアドレス (URL)」をhttpsに変更しましょう。
最後に「保存」をクリック。
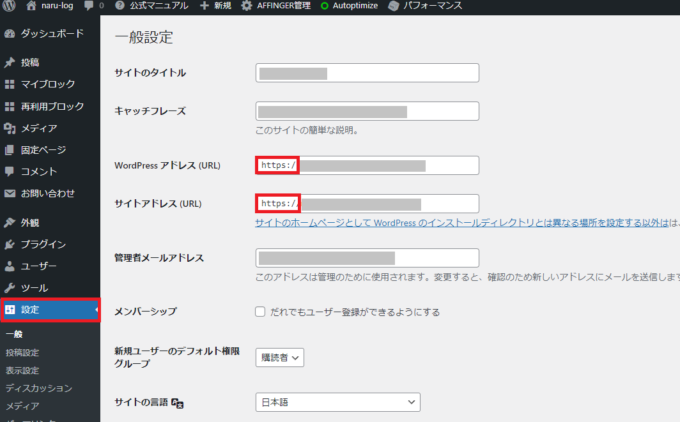
ステップ④ AFFINGER6管理画面で「SAVE」ボタンを1回クリックする
「ダッシュボード」→「AFFINGER管理」→「はじめに」の画面に移動します。
AFFINGER6のテーマを導入した場合は、AFFINGER6の管理画面で「SAVE」ボタンを1回だけクリックする。
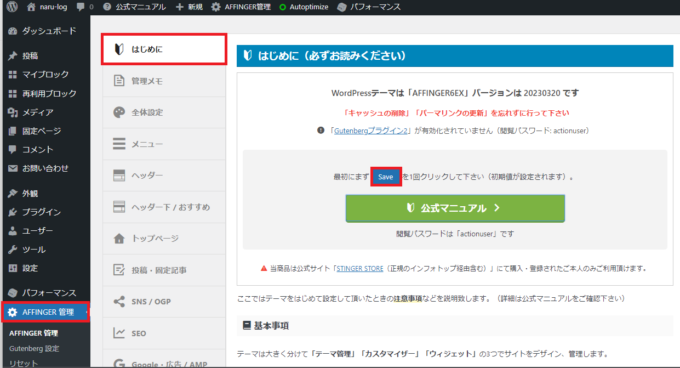
ステップ⑤ パーマリンクを設定する
次に、パーマリンク(記事URL)を設定していきます!
記事1つ1つ別々のURLを決めることができます。
たとえば、本記事の場合は、日本語タイトルに合わせて、「https://narunaru.conohawing.com/wordpress-start」と設定しています。
では、設定していきましょう!
パーマリンクの設定は、ワードプレスの管理画面から設定できます。
ワードプレスのログインをして、左のメニューから「設定」→「パーマリンク」をクリックします。
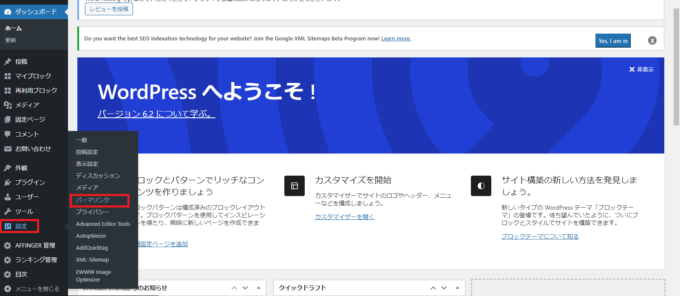
パーマリンク設定のページになったら、「投稿名」をクリックして選択し、「変更を保存」のボタンを押せば完了です!
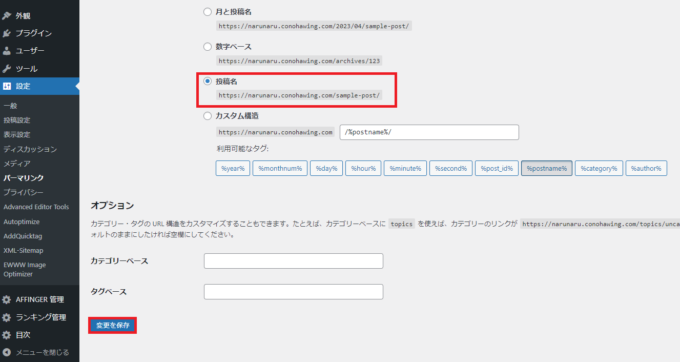
実際に、ブログ記事を書くときには、以下のようにパーマリンクを設定しましょう。

パーマリンクの編集ボタンをクリックすると編集できるようになるので、URLスラッグ部分に半角で「英語のURL」を入力しましょう!
【補足】
※ あるあるなんですが、パーマリンク部分を変更せずに日本語のまま投稿しちゃうこともよくあるので記事タイトルを入れたときに変更しておきましょう。
日本語だと、URLをSNSでシェアしたときに、文字化けしていまいます。
SEO的にもよくないと言われているので、英語表記には必須です!
ステップ⑥ プラグインを導入する
次にプラグインを導入していきます!
プラグインとは、WordPressの既存の機能や設定したテーマだけでは補えない便利な機能を追加・登録し、カスタマイズできるツールです。
例えば、RPGゲームで自分のキャラクターを戦えるための最低限の装備を追加するといったイメージに近い。
プラグインは、インストールして有効化にするだけで完了します。
ブログ運営に必要最低限のプラグインは、以下4つです!
- Classic Editor【記事投稿ツール】
- Contact Form 7【お問合せ】
- EWWW Image Optimizer【画像圧縮】
- XML Sitemaps(旧Google XML Sitemaps)【サイトマップ作成】
※ 「Google XML Sitemaps」は、名前が変わったため「XML Sitemaps」になりました。
(作者: Auctollo のものを検索してください!)
では、プラグインのインストールの手順を解説していきます。
Classic Editorのインストール
Wordplessをインストールしたら標準装備されている「ブロックエディター」を使って記事を書いたり編集作業をしていきますが、使い方に慣れるまでに時間がかかってしまうと思うので「旧クラシックエディター」を使った方がやりやすいと思います。
僕はいつも「Classic Editor」で記事を書いています。(この辺はお好みでどうぞ!)
ワードプレスの管理画面から、「プラグイン」→「新規追加」をクリックします。
検索窓に「Classic Editor」を入力「今すぐインストール」をクリック。
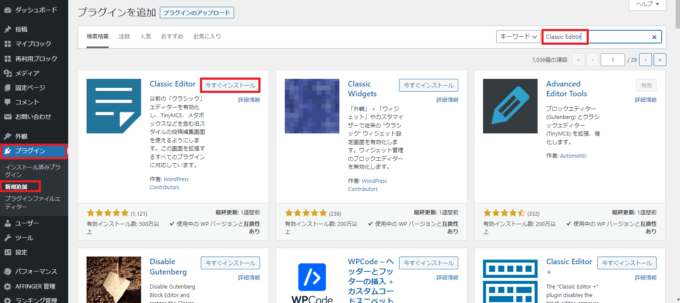
インストールが完了したら「有効化」をクリック。
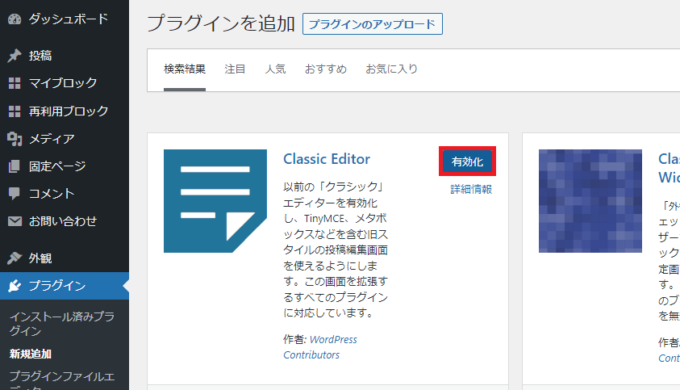
「ダッシュボード」→「投稿」→「新規追加」で新規の投稿画面が開きます。
「Classic Editor」を有効化にするとWord感覚で記事執筆が可能になります。
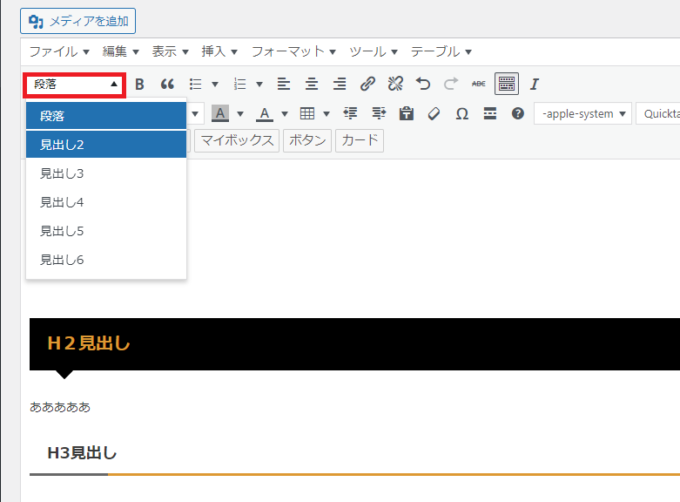
続いてほかの「プラグイン」も同じ手順で「インストール」していきましょう。
ステップ⑦ グーグル・アナリティクスとグーグル・サーチコンソールを設定する
アナリティクスとサーチコンソールとは、Googleが無料で提供している分析ツールのことです。
簡単にいうと、Googleが無料で提供している分析ツールで
✔︎ アナリティクス:「アクセス解析」ツール
ブログを見に来た人数(PV数)、どの経路(SNS経由・検索など)から来たのか?などを確認できます
✔︎ サーチコンソール:「キーワード分析」ツール
どんなキーワード検索(クエリ)で自分のブログに訪問者が訪れたのか?を確認できます
この2つのツールは、これから「ブログで稼いでいく」うえでなくてはならない必須のツールになります。
なぜなら、自分のブログにどのくらいの訪問者が来て、どんなキーワードで流入しているのかを把握しておく必要があるからです。
この2つのツールを使って、自分のブログを分析し改善点を見つけ改善していくことでさらにPV(ページビュー)を増やしたりCVR率(コンバージョン)アップに繋げることができます。
なので、ブログを開設したら必ずこの2つは設定しておきましょう!
Googleアナリティクスの設定方法はこちら👇
-

Googleアナリティクスをワードプレスに設定する手順4ステップ!
こんな悩みを解決します。 Wordpressでブログ開設したての初心者に向けて、WordpressでGoogleアナリティクスを導入する方法を4ステップでご紹介します。 & ...
続きを見る
Googleサーチコンソールの設定方法はこちらからどうぞ👇
-

簡単3ステップ!ワードプレスでGoogleサーチコンソール設定方法!
こんな悩みを解決します 本記事では、Wordpressでブログを開設したけど、Googleサーチコンソールの設定がよくわからないという方向けて 3ステップで「WordPre ...
続きを見る

以上で完了です!お疲れさまでした。
ステップ⑧ 記事を書く
記事0だと登録できないASPもあります。
「楽天・A8.net(エーハチネット)」は記事0でもOK!
なので、5記事~10記事程度書いてから以下でご紹介するASPサービスに登録しましょう。
ブログ初心者の方は、A8.net(エーハチネット)や楽天に登録してTwitterやインスタグラムなどのSNS使ってブログに誘導した方が早く稼ぎやすいかと思います。
ステップ⑨ ASPに登録する
次に、ブログの収益源となるアフィリエイト広告「ASP」に登録していきます。
ASPとは、広告主とアフィリエイターを仲介してくれる会社のことです。
図で表すとこんなイメージです。
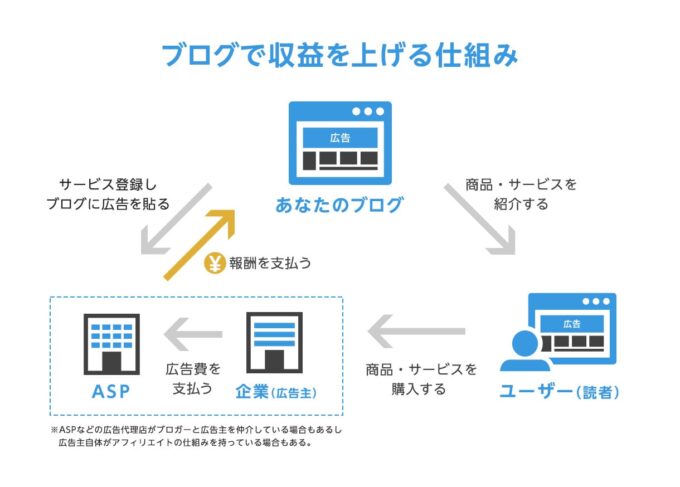
引用:ワプ活
ASPの広告を自分のブログに掲載し、成果が発生することでアフィリエイト報酬を得られる仕組みです。
あなたのブログを経由して、商品購入・サービス登録されると「成果報酬」が発生します。
ブログ運営に必須のASPは、下記のとおり。
・A8.net(エーハチネット)(記事数0で登録できる)
→ 11年連続でアフィリエイト満足度NO,1。オールジャンルの商品を扱っている最大手のASP(登録必須)
・もしもアフィリエイト(記事数5記事以上で登録できる)
→ 業界初の「W報酬制度」を採用していてアフィリエイト広告で得られた報酬額にプラスして最大12%のボーナス報酬が受け取れます。
・バリューコマース
Yahooショッピング・楽天市場・Amazonなどの大手ECモールのほか、有名ブランドのショッピングサイトが広告主として参加しています。
・afb(アフィビー)
→女性向けの商材が充実しています。美容・ダイエット・コスメなどをテーマでアフィリをしたい人におすすめ。
・アクセストレード
→求人・ゲーム関連のジャンルに強い。無料会員登録」の訴求がしやすくハードルが低め。
ASPの登録はできるだけたくさんしておくことです。なぜなら、同じ案件でもASPによって報酬額が違うからです。
なので、各ASPで報酬額を比較して報酬の高い広告を選ぶようにしましょう!!
「ブログ初心者が最短で稼ぐ」ために登録しておくべき鉄板のASPサービスをこちらの記事で紹介しています♪
≫ ブログアフィリエイト初心者におすすめの鉄板ASPサービス5選!
-

ブログ初心者が登録しておくべきアフィリエイトASPおすすめ5選!
こんな悩みを解決します。 ブログを開設したばかりの初心者がアフィリエイトで収益化するには、ASP(アフィリエイトサービスプロバイダ)に登録する必要があります。 ...
続きを見る
ブログに関するよくある質問
Q1: 初心者でもブログで稼げますか?
A:◎初心者でももちろん稼げます。
むしろブロガーの9割は完全初心者からスタートしている方ばかりです。
学歴や職歴なども関係なく、皆さん平等にチャンスがありますよ。
Q2: 無料のアメブロや、はてなブログなどではダメなの?
A:ブログと聞いて、アメブロやはてなブログなどの「無料ブログ」を思い浮かべた方も多いと思います。
しかし、ブログで稼ぐなら無料ブログはおすすめできません。
なぜなら、無料ブログは「稼ぐ」には不向きだから。
無料ブログがおすすめできない理由
- アフィリエイトに制限がある
- 自分のブログがいきなり消える可能性がある
- 自由にデザインできない(デザインで差別化できない)
その点、WordPressは無料ブログのデメリットをすべてクリアしています。
料金も月1,000円以下で家計の負担になりにくいため、大きく稼ぎたいなら迷わずWordPressを選択しましょう。
Q3: パソコンを持ってないけどスマホでも大丈夫ですか?
A:スマホでも大丈夫です!
少し前まではパソコンがないとブログはできませんでしたが、今では技術が大幅に改善されてスマホでも運営しやすくなりました。
スマホでもできますが、画面が小さいのでできればiPadなどのタブレットもオススメです。
僕は、外出時にiPadにBluetoothのキーボードをつけてブログを書いていますが、とくに不便に感じたことはありません。
まずは手持ちのスマホやiPadでチャレンジしてみて、ちょっとしんどいと思ったら2万円くらいの中古のパソコンでも十分です!
wordpressのテーマは有料と無料どちらがいい?
A:WordPressのデザインテーマには、Cocoonのような無料テーマとAffinger6のような有料テーマがありますがどちらでもOK!です。
無料テーマのCocoonも、無料とは思えないほどおしゃれですし、SEO対策も充実しています。
しかし、記事を書く時間を時短したり、おしゃれなブログを運営していきたいという方には間違いなく有料テーマがおすすめ。
その結果、3ヶ月目で費用を回収できたのでコスパは良いと思います。
自分の生活スタイルや予算に合わせて選んでくださいね。
実際どのくらい稼げるの?
A:主婦でブログを始めた方の中には、月50~100万以上稼いでいる方もいます。
私も1年で月10万を超えましたが、今までやってきたことは「コツコツ継続する」これだけです。
正しい方向性で努力すれば、誰でも月5万は稼げるようになりますよ◎
稼げるようになるまではどのくらいかかる?
A:人によっては期間に差がでますが、最低でも半年間は覚悟しておきましょう。
最初から何万も稼げる人はほとんどいません。
最初はなかなか収益が出なくてしんどいですが、下積み時期だと思ってとにかく資産を積み上げていきましょう!
【まとめ】「本気でブログで稼ぎたい」ならWordpressブログ一択!
本気でブログアフィリエイトで稼ぐなら「Wordpressブログ」一択だと僕は思っています。
なぜなら、「Wordpressブログ」はSEOに強く上位表示を狙えるからです。
上位表示されるようになると半永久的にブログが勝手に稼いでくれます。
また、収益が上がるブログに育つと自分の資産になり自分のブログを販売することもできます。
(しかも、1か月の収益額の15倍から20倍の価格です。)
「これって夢がないですか?」
その一方で無料ブログは、あくまでも企業のものです。
サービスが終了してしまえば、一気に収益は0になります。
また、無料ブログは勝手に企業側が広告を張りつけるためその広告が収益の邪魔になります。
なので、本気でブログで稼ぎたいなら「Wordpressブログ」一択です!
WordPressブログのデメリットがあるとすれば、「導入方法が難しそうでが初心者には敷居が高い、毎月のレンタルサーバー代(1000円くらい)がかかる」ことくらいです。
こんな「ローコストでハイリターンのビジネスモデルは他にはない」と僕は思います。
もしもあるなら僕に教えてください(笑)
「本気でブログで稼ぎたい」と持っているあなたならWordpressブログ開設にかかる費用なんか数か月でペイできますよ。
ぜひ、この機会にWordpressでブログをはじめましょう♪
☞⚠速報⚠
ブログ初心者に必須のサーバーは、有名ブロガー利用率が圧倒的に高い『ConohaWing(コノハウイング)』がおすすめです。
ConoHa WING で「Webサイト制作応援キャンペーン」を開催しています。キャンペーン期間中、レンタルサーバーの料金タイプ「WINGパック」の12カ月以上を新規でお申し込みいただくと、通常料金から最大53%OFF、月額678円からWINGパックをご利用いただけます。
キャンペーンが終わる前に、ブログ開設しておくのがおすすめです。
今なら当サイト経由からの購入特典として
- ブログ超初心者が即日5~10万円アフィリエイトで稼ぐ方法!
- ブログ開設でわからないこと1ヶ月間無料相談・サポートします。
サーバー代やwordpress有料テーマ代を余裕で回収できます!!
🎁購入特典の受け取り方法はこちら👇
- 僕の公式LINEに友達追加
- トークルームから「特典」と入力してください!
- 確認後、24時間以内に記事購読のための「パスワード」を送ります。
公式LINE👇
無事、サーバー契約出来たらさっそくブログを開設しましょう!
当ブログは、Wordpress有料テーマ『稼ぐに特化したAFFINGER6』を使っています。
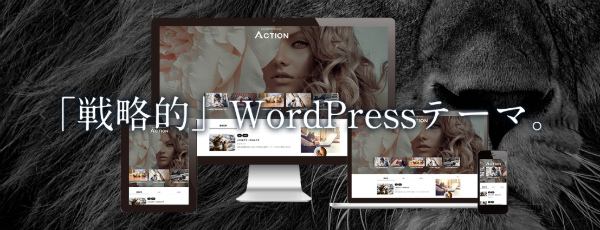
» AFFINGER6レビュー!8年間使った感想やメリット・デメリットも解説!
パソコンの購入費用を抑えてブログを始めたい人には、MacBo