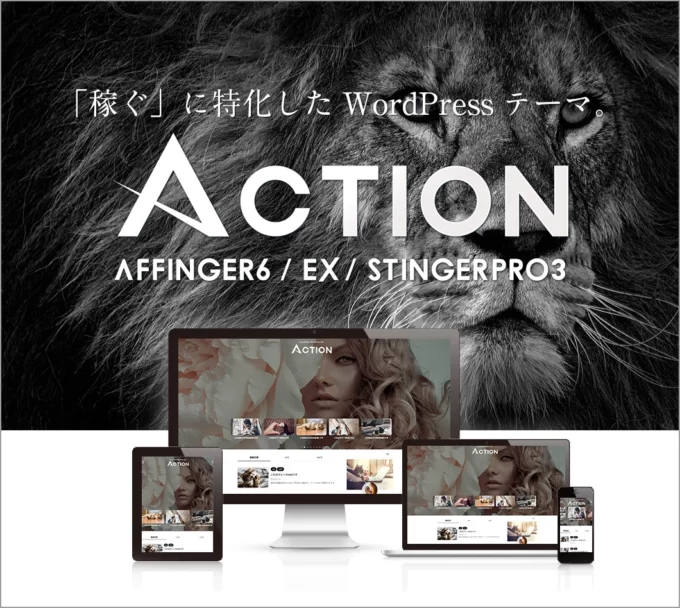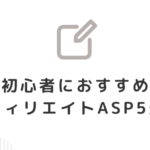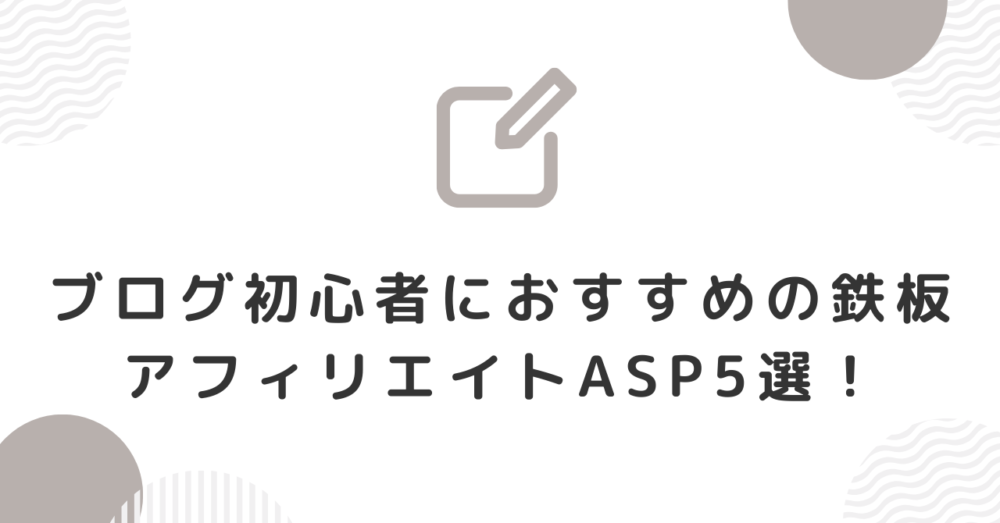完全初心者で、WordPress(ワードプレス)でブログを始めたい!
アフィリエイトで稼ぐブログを作りたい!
今回は、エックスサーバーを使ってWordpressブログを開設する方法を解説していきます。
本記事では、以下の内容を解説していきます。
本記事の内容
- 最短10分!エックスサーバーでWordPressブログの始め方13ステップ【初心者向け】
- アフィリエイトで稼ぐためにおすすめのテーマ
- アフィリエイトで稼ぐために欠かせない9つの初期設定
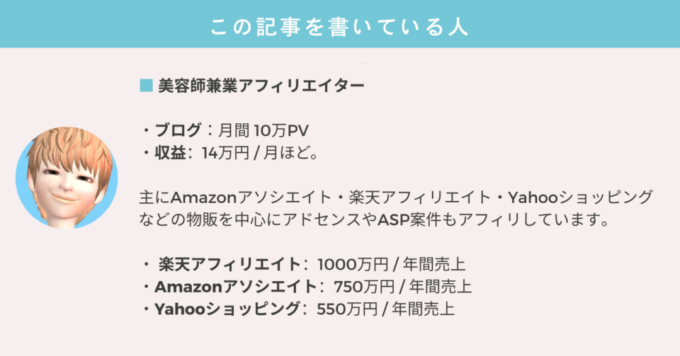
ブログ歴は6年。
本格的にブログアフィリエイトを開始してからは約2年。
現在、メディアを3サイト運営しています。
ブログジャンル別に「エックスサーバー・conohaウイング・mixhost」の3社のレンタルサーバーを使用しています♪
ではさっそく解説していきますね!
レンタル国内レンタルサーバー最大手で安定性に優れ、多くのブロガーに愛され続けているエックスサーバー 。
11/5まで『最大30%OFF !ドメイン2個永久無料&初期費用無料』の超お得なキャンペーン中🎁
キャンペーンが終わる前に、ブログ開設しておくのがおすすめです✨
今なら当サイト経由から購入してもらうと購入特典として
- 「【実践編】ブログ初心者がアフィリエイトで5万円を稼ぐためのロードマップ」
- 「合法的に即日10万円を稼ぐ方法」
レンタルサーバー代を即日で回収できますよ♪
🎁プレゼントの受け取り方法はこちら👇
- 僕の公式LINEにお友達追加する
- トークルームからスタンプかメッセージを送る
- 確認後、公式LINEにプレゼントのURLを添付させていただきます。
公式LINE👇
ブログ初心者にエックスサーバーをおすすめする5つの理由!
・安定的なサーバー速度を提供してくれる
・初期費用無料、月額990円(税込)~(高コストパフォーマンス )
・マルチドメイン、メールアドレス無制限!
・独自ドメインが2つ無料で利用できる(永久無料特典)
・初心者でも安心の24時間365日メールサポート (電話サポートあり!専任スタッフが対応!)
多くのブロガーに愛されていてコスパに優れと安定性で選ぶなら「エックスサーバー」です。
また、国内主要レンタルサーバーで圧倒的速さでサーバー処理速度や表示速度を重視したい人は「Conohaウイング」がおすすめです。
(※「WINGパック」の契約中は「.com」や「.net」などの独自ドメインが【最大2個】永久無料で利用可能なのでかなりお得!)
「Conohaウイング」でWordpressブログを開設したい方はこちらの記事👇
-

【初心者向け】WordPressブログの始め方&初期設定の手順を解説!
こんな悩みを解決します。 僕自身、ブログをはじめて開設した頃はかなり苦労した経験があります。 というのも というレベルだったからです。 そこで今回は、ブログ初 ...
続きを見る
クイックスタートを使ったWordPressブログの始め方
エックスサーバーの「WordPressクイックスタート」は、ブログ初心者の方でも簡単にたったの10分程度でWordPressブログの開設する方法です。
申し込み後はすぐにWordPressが立ち上がるためすぐにWordPressブログをはじめることが可能です。
なお、クイックスタートは試用期間に対応していないため、申込み時点で料金のお支払い手続き(クレジットカードのみ)が必要です。
それでは、WordPressクイックスタートを利用する実際の手順を説明します。
ここから先は、このページを別画面で開きながら作業していただけるとわかりやすいです。
1.エックスサーバーのお申込みフォームにアクセスする
エックスサーバー お申込みフォーム にアクセスして、左側の「10日間無料お試し 新規お申込み」を選択します。
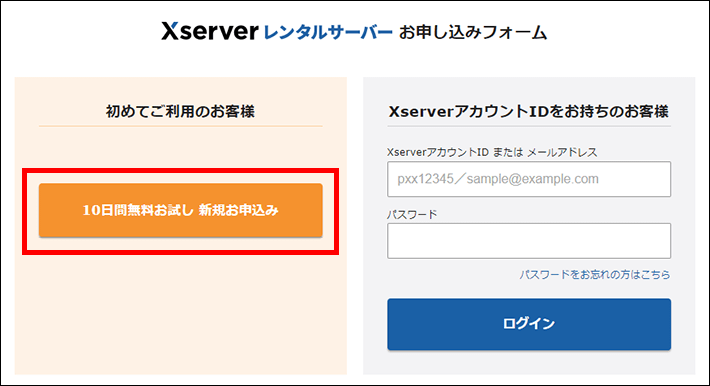
2.WordPressクイックスタートを「利用する」にチェック
サーバーIDはとくに変更の必要はありません。
まずは、プランを選択してWordPressクイックスタートを「利用する」にチェックを入れます。
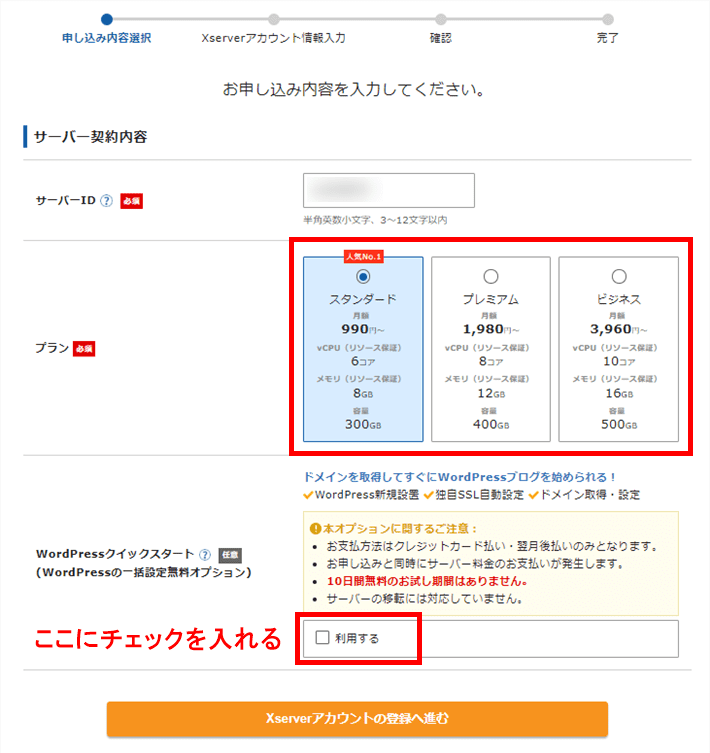
チェックを入れると次のように表示されますが、問題がなければ確認しましたをクリックします。
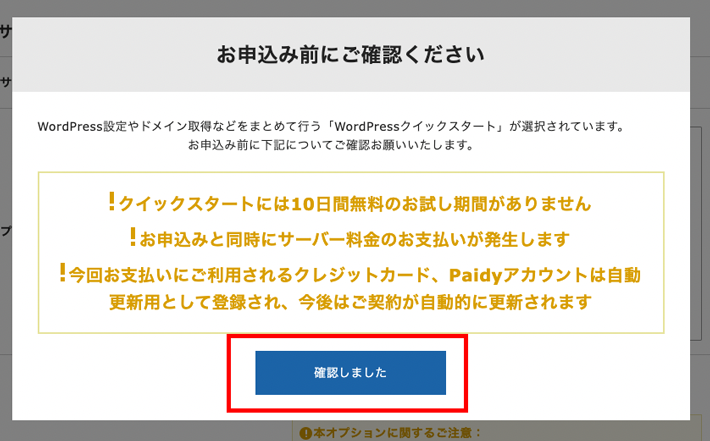
3.契約期間を選択
「サーバーの契約期間」を選択します。

ここは、「12ヶ月」を選びましょう!
サーバーの契約期間を「12ヶ月」以上を選択し、「自動更新設定」を有効にすることで、独自ドメインを2個永久無料で使用できます。

多くの初心者ブロガーさんは12ヶ月を選んでます。僕も12ヶ月更新にしてますよ!
4.ドメインの選択
次に、ドメインを決めていきます。
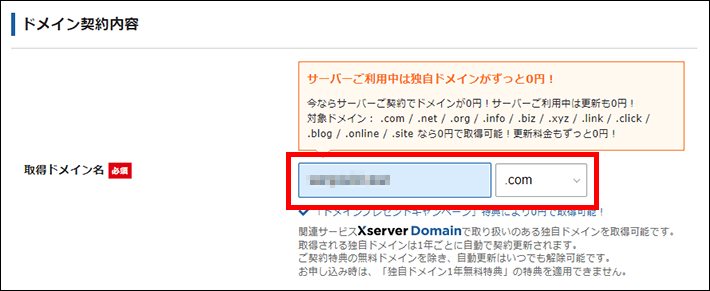
注意ポイント
一度取得したドメイン名は、あとから簡単に変更できません。
なので、シンプルでわかりやすいドメインにすると良いです!
まだ、ブログのジャンルが決まっていないという方は「自分の名前(ハンドルネーム)」を入れるといいですよ。
5.WordPressの情報入力
続いて、WordPress情報を入力していきます。
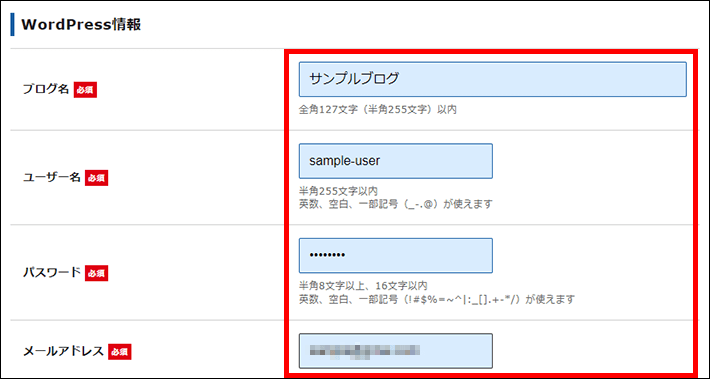
- ブログ名:後から変更できるので、気軽に決めましょう!
- ユーザー名:あなたの名前(ハンドルネーム)を入力しましょう
- パスワード:半角8文字以上、16文字以内で入力しましょう
- メールアドレス:普段から使っているアドレスを入力しましょう
6.テーマの選択
テーマを選択し、子テーマをインストールする場合は「子テーマをインストールする」にチェックを入れてください。
Xserverアカウントの登録へ進むをクリックします。
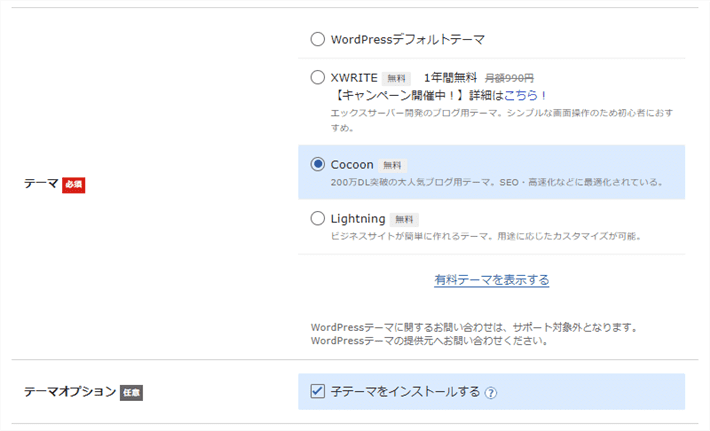
子テーマとは、テーマをカスタマイズするときに使用するファイルのこと。
子テーマも一緒にインストールしておきましょう。
7.登録情報の入力
そして、「個人情報」の入力をしていきます
登録情報の項目では、「メールアドレス」「登録区分」「名前」「住所」「電話番号」などの個人情報を入力します。
名前は、ニックネームではなく、必ず本人の名前を入力してください。
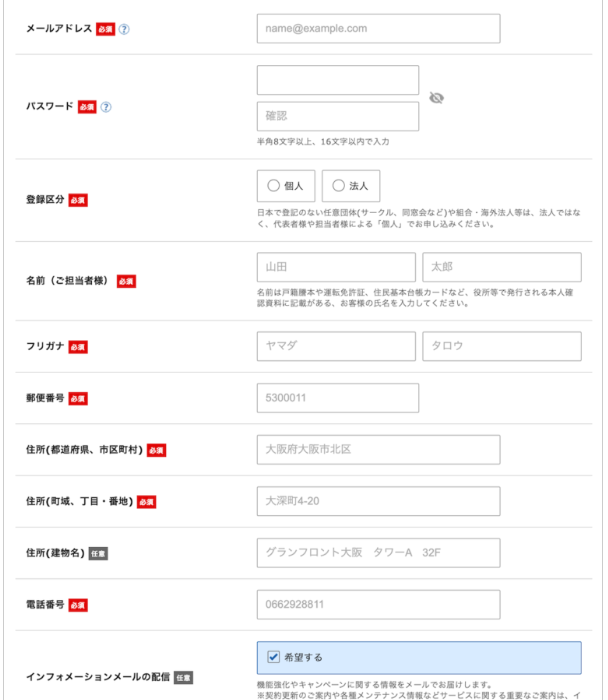
8.支払い情報の入力
次に、「お支払い方法」を入力します。
支払い情報の画面では、クレジットカード情報の入力してください。
入力欄にあるセキュリティコードは、カード裏面に記載されている3桁のコードのことです。
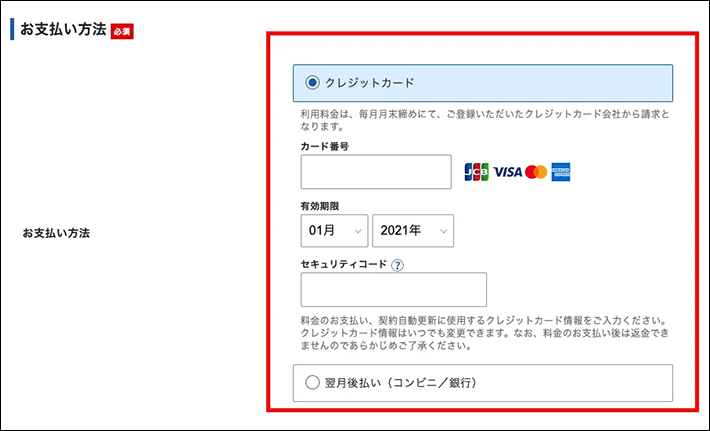
支払い方法は、クレジットカードがおすすめです。
理由は、クレジットカード払いにしておけば2年目以降も自動決済されるので更新忘れを防ぐことができるからです。
すべて入力が完了したら、ページ下部の「利用規約」や「個人情報の取り扱いについて」を確認し、同意するにチェック後次へ進むをクリックします。
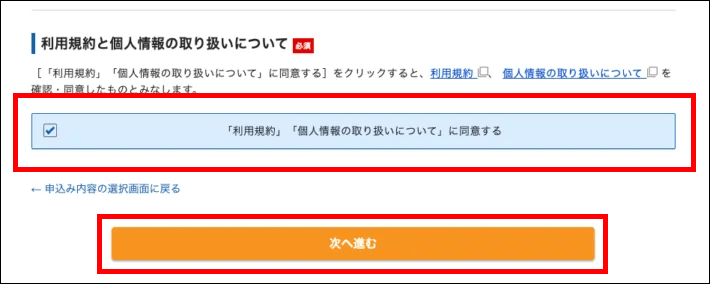
9.確認コードが送られる
登録したメールアドレス宛に認証用の確認コードが送信されます。
メールアドレスに送られた認証コードを入力し、次へ進むをクリックしてください。
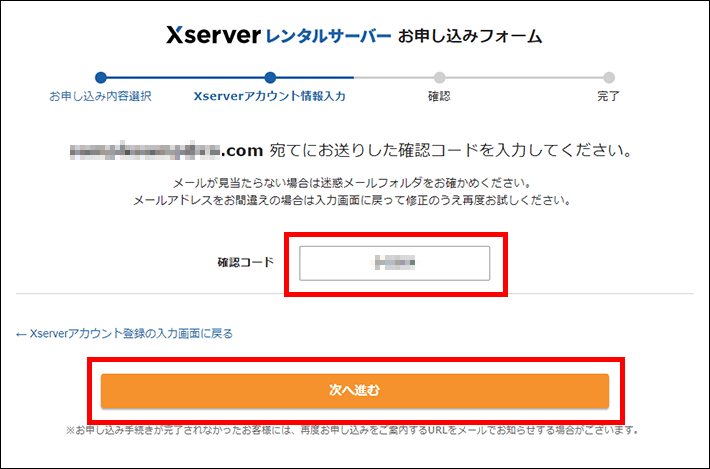
メールの確認
メールには、6桁の認証コードが記載されています。こちらをお申し込みフォームに入力してください。
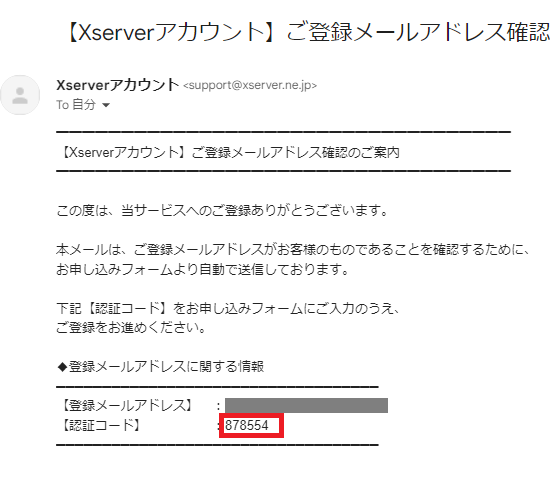
10.登録情報の確認
入力情報に間違いがないか確認し、SMS・電話認証へ進むをクリックします。
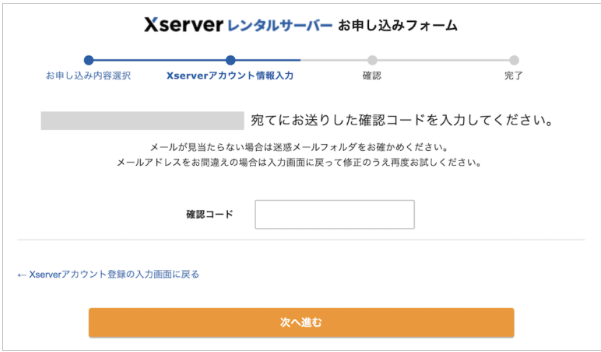
この「確認コード」の数字を、下記の空欄に入力してください!
入力したら、「次へ進む」を押しましょう。
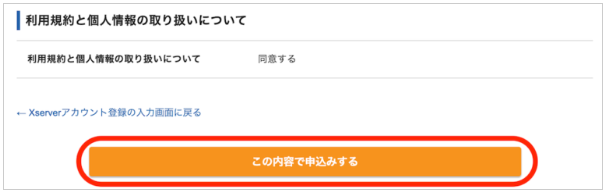
11.認証コードを取得する
電話番号を入力して取得方法を選択後、認証コードを取得するをクリックします。
次に、SMS・電話番号認証をしていきます。
「電話番号」を入力して、取得「テキストメッセージで取得(SMS)」を選択し、「認証コードを取得する」をクリックします。
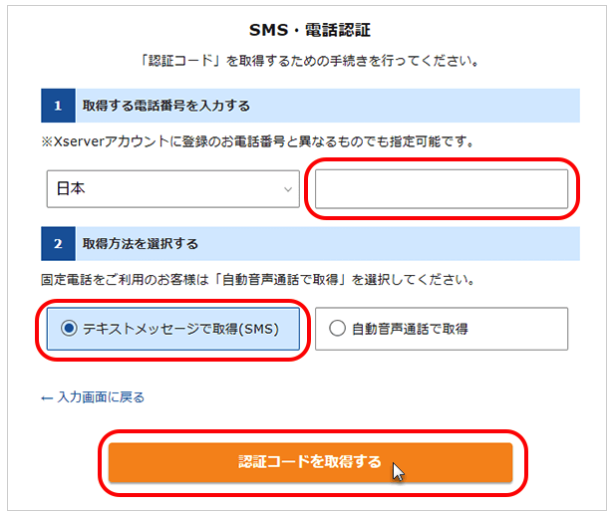
12.認証コードを受け取る
認証コードを入力し、認証して申し込みを完了するをクリックします。
13.完了画面に移動
こちらの画面に切り替われば完了です。
これで、サーバーとドメインの契約が完了です。
あとは、WordPressにログインしていくだけです!
①Wordpressにログインする
ここまでで、サーバーとドメインの取得、さらにWordPressの立ち上げも完了しているので、あとはWordplessにログインするだけです!
契約が完了すると、エックスサーバーから以下のようにメールが届きます。
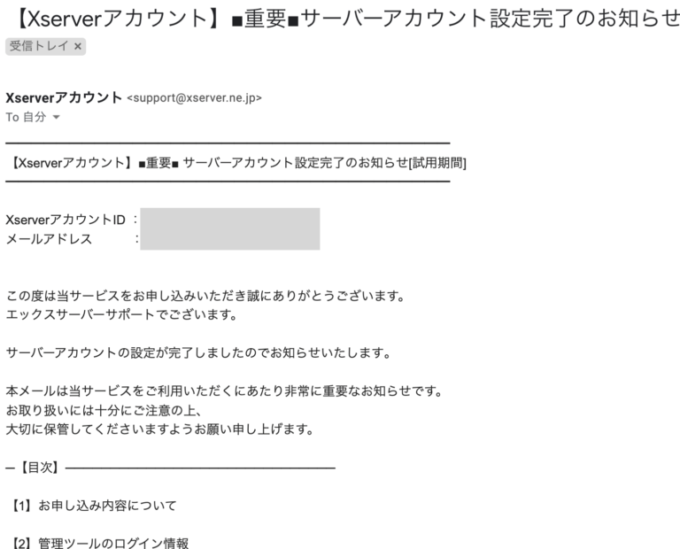
メールをスクロールしていくと、下の方に「管理画面URL」があるのでそれをクリック!
すると、WordPressのログイン画面にうつります。
エックスサーバーで登録した「メールアドレス」と「パスワード」を入力して、「ログイン」をクリックし、
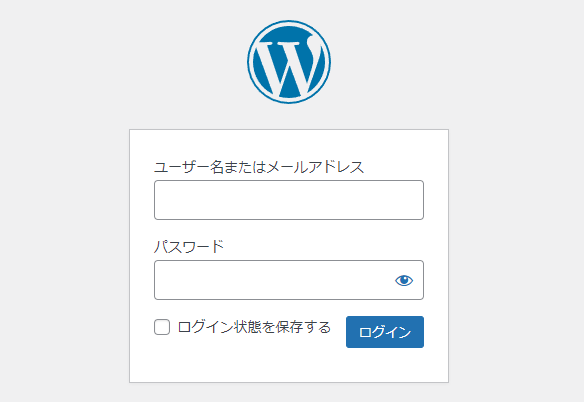
ダッシュボードが開ければ、ログイン成功です!
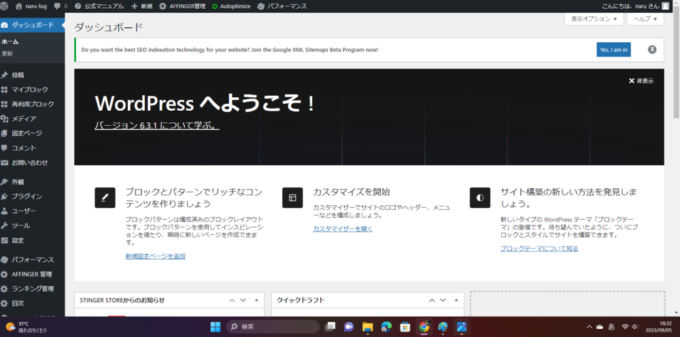
あとは初期設定をしていきましょう。
WordPressブログの初期設定を9ステップで解説!
WordPressブログの初期設定について8ステップ解説していきます。
初期設定の手順の全体的な流れ
手順①Wordplessにログインする
step.1
手順② WordPressのテーマを決める
step.2
手順③「WordPress アドレス (URL)」「サイトアドレス (URL)」をhttpsに変更する
step.3
手順④ AFFINGER6管理画面で「SAVE」ボタンを1回クリックする
step.4
手順⑤ パーマリンクの設定
step.5
手順⑥ プラグインを入れる
step.6
手順⑦ 無料アクセス解析の導入「アナリティクス・サーチコンソール)
step.7
手順⑧ 記事を書く
step.8
手順⑨ ASPに登録する
ステップ①Wordpressにログインする!
まずは、「WordPressにログイン」します。
もしも、ブログにログインできない場合は、
自分のURLの最後に「https://○○.com/wp-admin」をつけるとアクセスできます。
ちなみにConoHa(コノハウイング)の管理画面からもログイン可能なので安心してください。
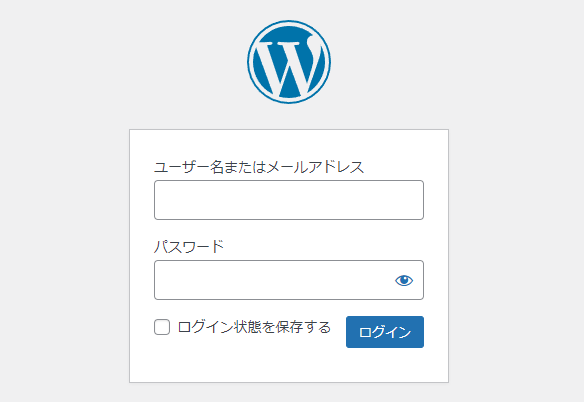
ログインページにアクセスし、WordPressにログインします。
ユーザー名(またはメールアドレス)とパスワードを入力します。
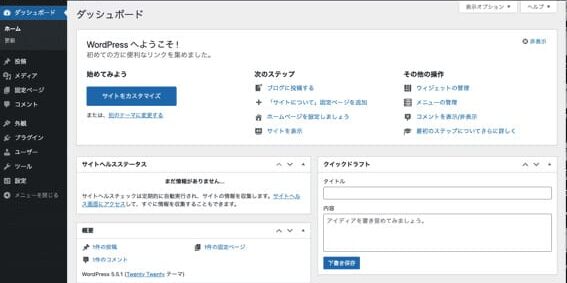
ユーザー名とパスワードを入力すると、このような管理画面が出てきます。
これを「ダッシュボード」と言います。
「ダッシュボード」から記事の投稿や編集、設定を変更やプラグインの導入、デザインやレイアウトの編集など、WordPressのサイト更新に関わるほとんどの作業を行うことになります。
【補足】
※ ブログを投稿するときはこの管理画面から行うことになるので、すぐにアクセスできるようにブックマークしておきましょう。
ステップ②Wordpressのテーマを決める!
WordPressテーマとは、すでにデザイン化されたブログ全体のテンプレートのこと。
導入するだけでブログの見た目やデザインが洗練されているのでおしゃれなサイトが簡単に作れます。
また、自分好みにカスタマイズすることも可能。
ブログで稼ぐなら有料テーマ一択!
まず、テーマは無料と有料のものがありますが、結論から言うと「稼ぐなら有料テーマ一択」です。
なぜなら、有料テーマは「SEOに強い!!」からです。
SEOに強い=上位表示いやすい=稼げる
(※あくまでも、検索ユーザーにとって良質なコンテンツを書くのが前提条件ですけどね。)
「ここをケチる人は稼げません!」と断言しておきます。
僕もブログ初心者の頃は、「テーマなんてどれを選んでも一緒でしょ!!」
なんて「無料テーマのcocoon」を使っていましたが結局、3か月後に「AFFINGER6(WordPressテーマ)」に変更しました。
テーマを「AFFINGER6(WordPressテーマ)」に変更してから1ヵ月足らずでPV(ページビュー)が増え収益もアップしました。
正直、ブログ初心者にWordplessテーマ代14,800円(税込)はちょっと高いなと思いますが6ヶ月~1年あれば十分回収できるかと思います。

途中でテーマ変更したときの失敗談!!
「無料テーマのcocoon」から「AFFINGER6(WordPressテーマ)」に変更したとき、70記事ほど投稿していた状態でテーマを変更してしまったのでサイトのデザインが崩れてしまって記事中の装飾が文字化けするわ、タグの編集作業に1ヵ月以上もかかってしまいました。その間は、まったく記事を書けず。この時、心が折れそうになった記憶があります。
なので、僕のような失敗をしないためにも、本気で稼ぎたい人は初めから有料テーマ「AFFINGER6(税込14,800円)」を使いましょう♪
ブログ開始から有料テーマを取り入れることで「効率よく記事の執筆作業だけに集中」できるし「SEOにも強いので最速で収益化しやすい」かと思います。
ちなみに当ブログは、AFFINGER6 の上位版 「AFFINGER6 ex」のデザイン済みのテンプレート「MUKU」を採用しています。

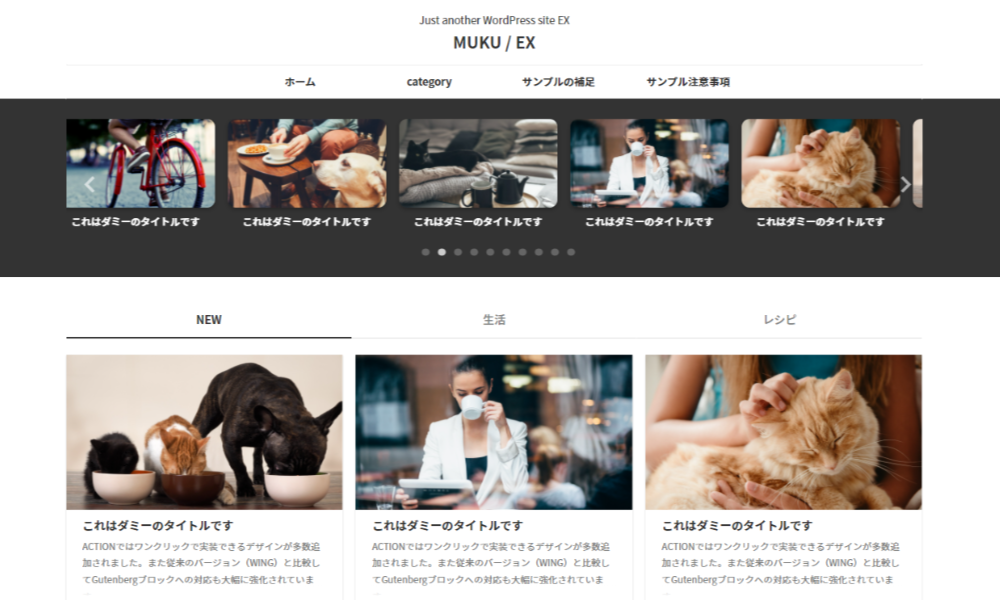
今なら無料で「SUGOI MOKUJI (LITE)」と非売品「WordPressで作る記事作成ガイド」のPDFマニュアルがプレゼントで付いてきます。

初心者に優しい「WordPressで作る記事作成ガイド」付き
WordPressならでは初期設定の悩みどころや記事の書き方などを紹介した印刷できるPDFマニュアルも付いています。 「投稿記事と固定記事はどう使い分ける?」「カテゴリーはどう設定したらいい?」「パーマリンクのおすすめは?」などなど。 素朴な疑問から、ブログでやってしまいがちな失敗例など、最初に知っていると大きな差が出るポイントが満載です。
![「SUGOI MOKUJI [LITE]」](https://narunaru.conohawing.com/wp-content/uploads/2023/04/62bb486afe56b86617eabc87248bd256-768x143-1.webp)
「SUGOI MOKUJI [LITE]」
» 【億稼いでいる】有名ブロガーも使っているテーマ「AFFINGER6」を見てみる
とはいえ、他のテーマと比較してみたいという方もきっといると思うので「Affinger6+おすすめWordplessのテーマ4選」をご紹介します。
ぜひ参考にしてみて下さい。
商品名をクリックすると各Wordplessテーマの口コミ・評判をご覧になれます👇
- AFFINGER6(アフィンガー) SEO対策に強い、洗練されたデザイン、カスタマイズ性が高い ← 当ブログ使用
- THE THOR(ザ・トール) SEO対策に強い、1度の購入で複数サイトに使える
- Diver(ダイバー) アフィリエイター収益最大化!最新SEO対策済みwordpressテーマ
- Swell(スウェル) SEOにも強くおしゃれなサイトが作れるテーマ
- JIN:R ブログ初心者に優しいテーマ。わからないことがあればサポートも充実しているので安心!
AFFINGERのメリット・デメリット、導入方法を知りたい方は、以下の記事をご覧ください✨
ステップ③「WordPress アドレス (URL)」「サイトアドレス (URL)」をhttpsに変更する
テーマを導入したら、「WordPress アドレス (URL)」「サイトアドレス (URL)」をhttpsに変更しましょう。
※ここでは、すでにAffinger6をインストールしているという状態での解説になります。
「ダッシュボード」→「設定」→「一般」の手順で一般設定のページに移動します。
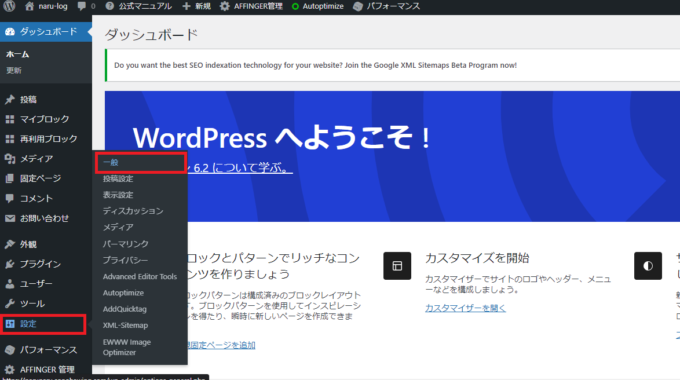
テーマを導入したら、「WordPress アドレス (URL)」httpのままになっていると思うのでhttpsに変更。
「サイトアドレス (URL)」をhttpsに変更しましょう。
最後に「保存」をクリック。
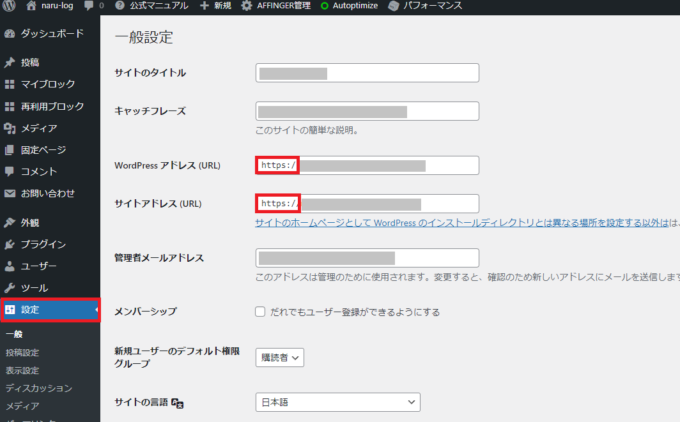
ステップ④ AFFINGER6管理画面で「SAVE」ボタンを1回クリックする
「ダッシュボード」→「AFFINGER管理」→「はじめに」の画面に移動します。
AFFINGER6のテーマを導入した場合は、AFFINGER6の管理画面で「SAVE」ボタンを1回だけクリックする。
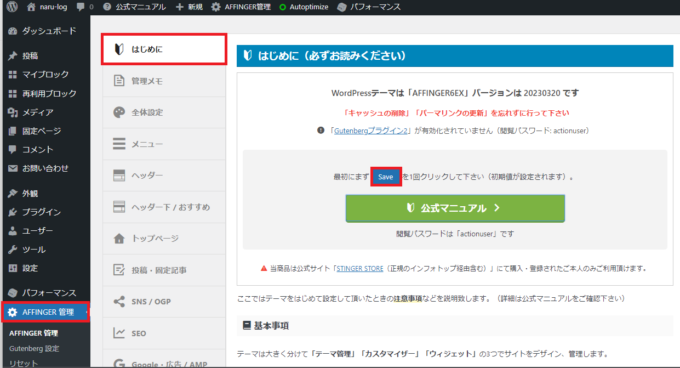
ステップ⑤ パーマリンクを設定する
次に、パーマリンク(記事URL)を設定していきます!
記事1つ1つ別々のURLを決めることができます。
たとえば、本記事の場合は、日本語タイトルに合わせて、「https://narunaru.conohawing.com/blog-start-xserver」と設定しています。
では、設定していきましょう!
パーマリンクの設定は、ワードプレスの管理画面から設定できます。
ワードプレスのログインをして、左のメニューから「設定」→「パーマリンク」をクリックします。
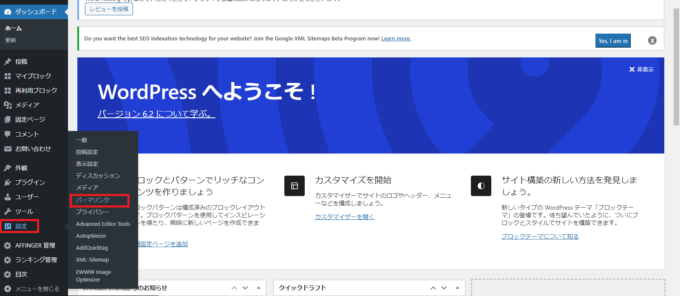
パーマリンク設定のページになったら、「投稿名」をクリックして選択し、「変更を保存」のボタンを押せば完了です!
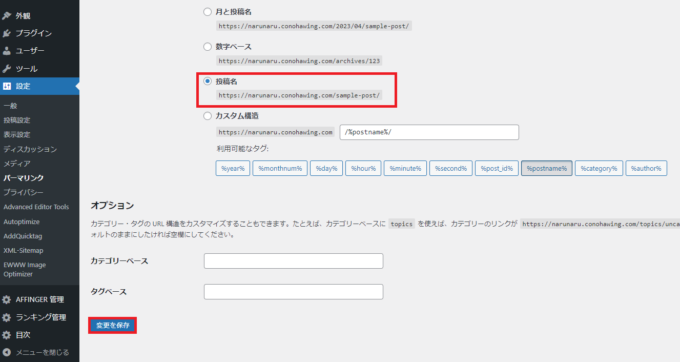
実際に、ブログ記事を書くときには、以下のようにパーマリンクを設定しましょう。

パーマリンクの編集ボタンをクリックすると編集できるようになるので、URLスラッグ部分に半角で「英語のURL」を入力しましょう!
【補足】
※ あるあるなんですが、パーマリンク部分を変更せずに日本語のまま投稿しちゃうこともよくあるので記事タイトルを入れたときに変更しておきましょう。
日本語だと、URLをSNSでシェアしたときに、文字化けしていまいます。
SEO的にもよくないと言われているので、英語表記には必須です!
ステップ⑥ プラグインを導入する
次にプラグインを導入していきます!
プラグインとは、WordPressの既存の機能や設定したテーマだけでは補えない便利な機能を追加・登録し、カスタマイズできるツールです。
例えば、RPGゲームで自分のキャラクターを戦えるための最低限の装備を追加するといったイメージに近い。
プラグインは、インストールして有効化にするだけで完了します。
ブログ運営に必要最低限のプラグインは、以下4つです!
- Classic Editor【記事投稿ツール】
- Contact Form 7【お問合せ】
- EWWW Image Optimizer【画像圧縮】
- XML Sitemaps(旧Google XML Sitemaps)【サイトマップ作成】
※ 「Google XML Sitemaps」は、名前が変わったため「XML Sitemaps」になりました。
(作者: Auctollo のものを検索してください!)
では、プラグインのインストールの手順を解説していきます。
Classic Editorのインストール
Wordplessをインストールしたら標準装備されている「ブロックエディター」を使って記事を書いたり編集作業をしていきますが、使い方に慣れるまでに時間がかかってしまうと思うので「旧クラシックエディター」を使った方がやりやすいと思います。
僕はいつも「Classic Editor」で記事を書いています。(この辺はお好みでどうぞ!)
ワードプレスの管理画面から、「プラグイン」→「新規追加」をクリックします。
検索窓に「Classic Editor」を入力「今すぐインストール」をクリック。
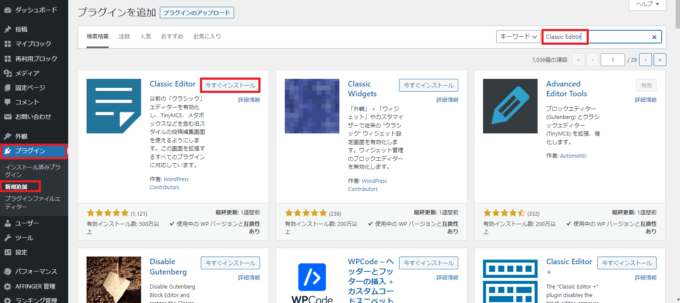
インストールが完了したら「有効化」をクリック。
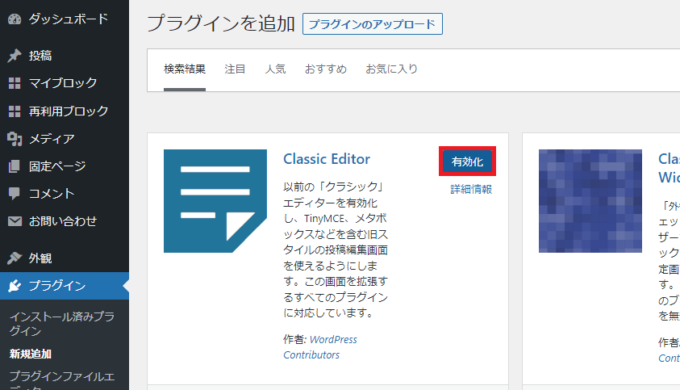
「ダッシュボード」→「投稿」→「新規追加」で新規の投稿画面が開きます。
「Classic Editor」を有効化にするとWord感覚で記事執筆が可能になります。
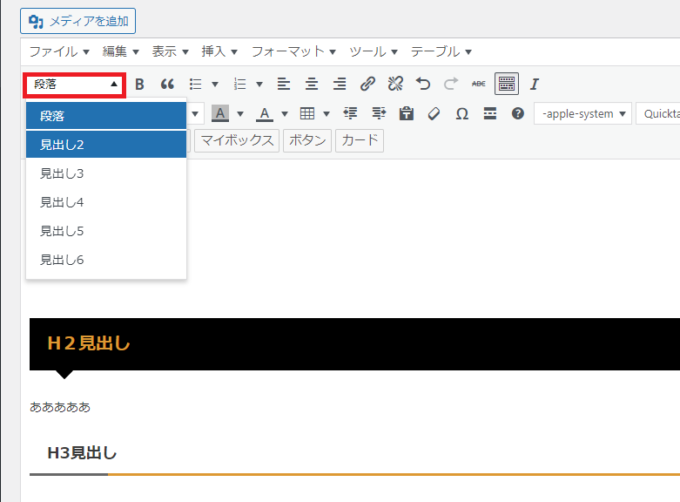
続いてほかの「プラグイン」も同じ手順で「インストール」していきましょう。
ステップ⑦ グーグル・アナリティクスとグーグル・サーチコンソールを設定する
アナリティクスとサーチコンソールとは、Googleが無料で提供している分析ツールのことです。
簡単にいうと、Googleが無料で提供している分析ツールで
✔︎ アナリティクス:「アクセス解析」ツール
ブログを見に来た人数(PV数)、どの経路(SNS経由・検索など)から来たのか?などを確認できます
✔︎ サーチコンソール:「キーワード分析」ツール
どんなキーワード検索(クエリ)で自分のブログに訪問者が訪れたのか?を確認できます
この2つのツールは、これから「ブログで稼いでいく」うえでなくてはならない必須のツールになります。
なぜなら、自分のブログにどのくらいの訪問者が来て、どんなキーワードで流入しているのかを把握しておく必要があるからです。
この2つのツールを使って、自分のブログを分析し改善点を見つけ改善していくことでさらにPV(ページビュー)を増やしたりCVR率(コンバージョン)アップに繋げることができます。
なので、ブログを開設したら必ずこの2つは設定しておきましょう!
Googleアナリティクスの設定方法はこちら👇
-

Googleアナリティクスをワードプレスに設定する手順4ステップ!
こんな悩みを解決します。 Wordpressでブログ開設したての初心者に向けて、WordpressでGoogleアナリティクスを導入する方法を4ステップでご紹介します。 & ...
続きを見る
Googleサーチコンソールの設定方法はこちらからどうぞ👇
-

簡単3ステップ!ワードプレスでGoogleサーチコンソール設定方法!
こんな悩みを解決します 本記事では、Wordpressでブログを開設したけど、Googleサーチコンソールの設定がよくわからないという方向けて 3ステップで「WordPre ...
続きを見る

以上で完了です!お疲れさまでした。
ステップ⑧ 記事を書く
記事0だと登録できないASPもあります。
「楽天・A8.net(エーハチネット)」は記事0でもOK!
なので、5記事~10記事程度書いてから以下でご紹介するASPサービスに登録しましょう。
ブログ初心者の方は、A8.net(エーハチネット)や楽天に登録してTwitterやインスタグラムなどのSNS使ってブログに誘導した方が早く稼ぎやすいかと思います。
ステップ⑨ ASPに登録する
次に、ブログの収益源となるアフィリエイト広告「ASP」に登録していきます。
ASPとは、広告主とアフィリエイターを仲介してくれる会社のことです。
図で表すとこんなイメージです。
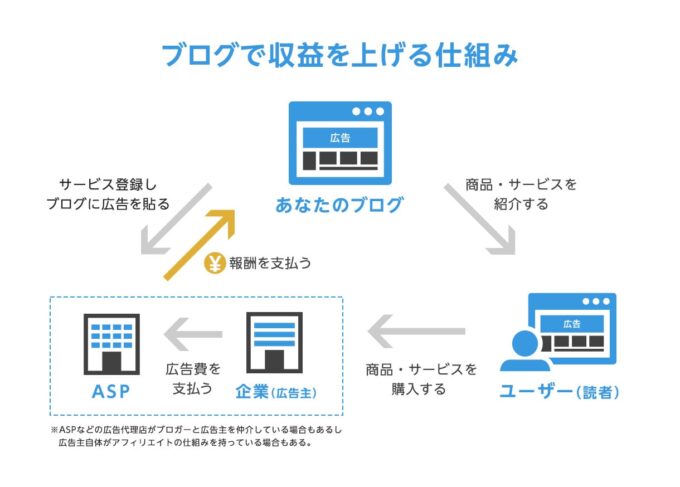
引用:ワプ活
ASPの広告を自分のブログに掲載し、成果が発生することでアフィリエイト報酬を得られる仕組みです。
あなたのブログを経由して、商品購入・サービス登録されると「成果報酬」が発生します。
ブログ運営に必須のASPは、下記のとおり。
・Google Adsense (グーグルアドセンス)(審査制)
→「広告コード」を張り付けるだけでユーザーの閲覧行動に合わせて関連性の高い広告を自動的に表示してくれる。
・A8.net(エーハチネット)(記事数0で登録できる)
→ 11年連続でアフィリエイト満足度NO,1。オールジャンルの商品を扱っている最大手のASP(登録必須)
・もしもアフィリエイト(記事数5記事以上で登録できる)
→ 業界初の「W報酬制度」を採用していてアフィリエイト広告で得られた報酬額にプラスして最大12%のボーナス報酬が受け取れます。
・Amazon アソシエイト(やや審査厳しめ)
→Amazonが扱う数百万点もの商品を対象に、商品価格の数%の紹介料を報酬として獲得できる。
・楽天アフィリエイト(記事0で登録できる)
→「楽天市場」で取扱いのある商品のほか、「楽天トラベル」「楽天ブックス)など様々なサービスを紹介することで報酬がもらえます。
・バリューコマース
Yahooショッピング・楽天市場・Amazonなどの大手ECモールのほか、有名ブランドのショッピングサイトが広告主として参加しています。
・afb(アフィビー)
→女性向けの商材が充実しています。美容・ダイエット・コスメなどをテーマでアフィリをしたい人におすすめ。
・アクセストレード
→求人・ゲーム関連のジャンルに強い。無料会員登録」の訴求がしやすくハードルが低め。
ASPの登録はできるだけたくさんしておくことです。なぜなら、同じ案件でもASPによって報酬額が違うからです。
なので、各ASPで報酬額を比較して報酬の高い広告を選ぶようにしましょう!!
「ブログ初心者が最短で稼ぐ」ために登録しておくべき鉄板のASPサービスをこちらの記事で紹介しています♪
≫ ブログアフィリエイト初心者におすすめの鉄板ASPサービス5選!
-

ブログ初心者が登録しておくべきアフィリエイトASPおすすめ5選!
こんな悩みを解決します。 ブログを開設したばかりの初心者がアフィリエイトで収益化するには、ASP(アフィリエイトサービスプロバイダ)に登録する必要があります。 ...
続きを見る
【まとめ】「本気でブログで稼ぎたい」ならWordpressブログ一択!
本気でブログアフィリエイトで稼ぐなら「Wordpressブログ」一択だと僕は思っています。
なぜなら、「Wordpressブログ」はSEOに強く上位表示を狙えるからです。
上位表示されるようになると半永久的にブログが勝手に稼いでくれます。
また、収益が上がるブログに育つと自分の資産になり自分のブログを販売することもできます。
(しかも、1か月の収益額の15倍から20倍の価格です。)
「これって夢がないですか?」
その一方で無料ブログは、あくまでも企業のものです。
サービスが終了してしまえば、一気に収益は0になります。
また、無料ブログは勝手に企業側が広告を張りつけるためその広告が収益の邪魔になります。
なので、本気でブログで稼ぎたいなら「Wordpressブログ」一択です!
WordPressブログのデメリットがあるとすれば、「導入方法が難しそうでが初心者には敷居が高い、毎月のレンタルサーバー代(1000円くらい)がかかる」ことくらいです。
こんな「ローコストでハイリターンのビジネスモデルは他にはない」と僕は思います。
もしもあるなら僕に教えてください(笑)
「本気でブログで稼ぎたい」と持っているあなたならWordpressブログ開設にかかる費用なんか数か月でペイできますよ。
ぜひ、この機会にWordpressでブログをはじめましょう♪
11/5まで『最大30%OFF !ドメイン2個永久無料&初期費用無料』の超お得なキャンペーン中🎁
キャンペーンが終わる前に、ブログ開設しておくのがおすすめです✨
今なら当サイト経由から購入してもらうと購入特典として
- 「【実践編】ブログ初心者がアフィリエイトで5万円を稼ぐためのロードマップ」
- 「合法的に即日10万円を稼ぐ方法」
レンタルサーバー代を即日で回収できますよ♪
🎁プレゼントの受け取り方法はこちら👇
- 公式LINEにお友達追加する
- トークルームからスタンプかメッセージを送る
- 確認後、公式LINEにプレゼントのURLを添付させていただきます。
公式LINE👇
レンタルサーバーと契約が終わったらさっそくブログを始めましょう♪
当ブログは、Wordpress有料テーマ『稼ぐに特化したAFFINGER6』を使っています。
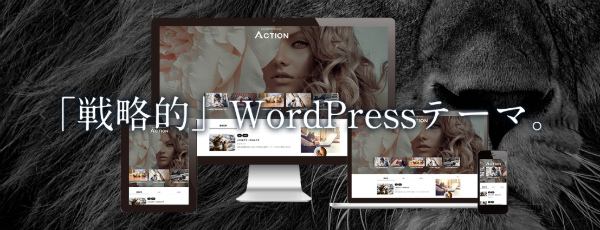
» AFFINGER6レビュー!8年間使った感想やメリット・デメリットも解説!